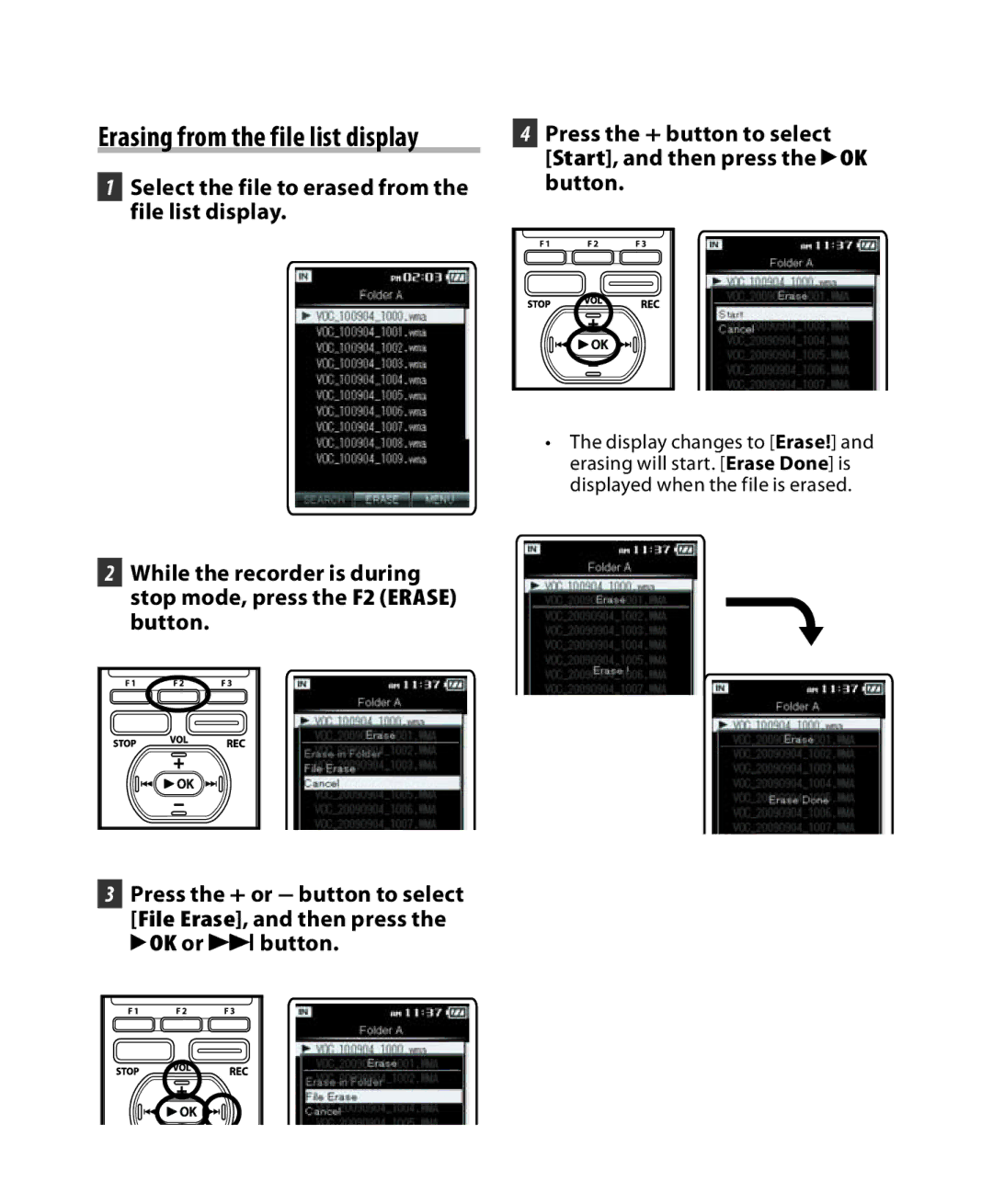DM-5 DM-3
Trademarks and registered trademarks
Page
Performing menu settings during
Menu setting
Introduction
Getting started
About Windows Media Player
Other features
About iTunes
Functions available
Other information
Enjoy Audible content with
Page
Handling the recorder
Clean the unit
Be careful with the strap
Keep young children and infants away from the recorder
Do not use a battery if it is cracked or broken
Battery handling precautions
Keep battery out of the reach of children
Never heat or incinerate batteries
AC adapter
It immediately after using the recorder
AC adapter is dropped
LCD monitor
Supports high capacity recording media
It features a scheduling function P.96
You can enjoy music at any time
You may assign your own names to folders P.70
It features various repeat functions P.72, P.73
Highly directional quality P.68
It is compatible with Audio Book P.157
Compatible with Audible broadcasting P.159
It is compatible with Podcasting P.127
VOL Stop REC
Home menu display
Repeat indicator
Recorder mode display
Vcva indicator Random indicator
Recorded files in the list
Podcast playback display
Music Podcast mode display
1File name 2Contents name
Audiobooks mode display
Daisy playback display For DM-5
Audio book playback display
9File format 0File length Elapsed playback time
Audio Diary mode display
4Schedule display area for
8Day registered in schedule
Battery cover is not attached at the time of purchase
Inserting the battery
Charging using AC adapter
Charge the battery
Boot the PC
Charging by connecting to a computer via USB
Connect the USB connection cable to the USB port of the PC
Connect to the USB connecting AC adapter optional to charge
Battery indicator
Turning on the power
Turning on/off the power
Turning off the power
Auto Power off mode
Slide the POWER/HOLD switch to
Slide the POWER/HOLD switch to the Hold position
Set the recorder to Hold mode
Exit Hold mode
Press the 9or 0button to select the item to set
Press the `OK button to complete the setting
Press the + or − button to set
Example 1020 P.M
Select Time & Date from the menu on the System Menu
Changing the time and date
Press the + or − button to set
After the date and time have been set, press the `OK button
Inserting a microSD card
Press the `OK button to complete the setting
Close the card cover securely
While the recorder is during stop mode, open the card cover
Ejecting a microSD card
When Memory Select is set to
MicroSD Card, Built-in Memory Selected will appear
3File number
About the folders for voice recordings
1User ID 4Extension
2Recording date
First layer Second layer Third layer
About the folder for music playback
About the folder for Podcast contents
Folder list
Second layer Folder File
File list display File display Display
File display Second layer
Contents list Display
About the folder for Audible contents
About the folder for picture
Settings relating to Recording
Rec Menu Setting Items
Recording to a recording folder
Press the Stop button to stop recording
Specifying a keyword before recording
Pause
Press the REC button again
Resume Recording
Recording will resume at the point of interruption
Listening while audio is recorded
Connect the earphone to the EAR jack on the recorder
Recommended Settings
Recommended settings by recording condition
Recording
Condition
Recording with external microphone
Recording from external microphone or other devices
Applicable external microphones
Recording the sound of this recorder with other devices
Recording the sound of other devices with this recorder
Settings relating to playback
Play Menu Setting Items
Volume can be adjusted within a range from 00 to
This will stop the file being played
Forwarding
While the recorder is during stop mode, press the 0button
While the recorder is during playback mode, press and hold
Rewinding
About music file
Playback through earphone
File Sampling Number of bit Format Frequency Bit rate
MPEG1 Layer3
Press the `OK button to start playback
Bookmark mode
To skip a file Locating the Beginning of the File
While the recorder is during stop mode, press the 9button
It skips to the Playback Position of the next file
It skips to the Playback Position of the previous file
Clearing an index mark
Setting an index mark
Locate the index mark you want to clear
Press the 9or 0button to select the index mark to erase
APress the Stop button
How to begin segment repeat playback
BPress the `OK button
File search type
Opening the file search display from the Recorder folder
Press the F1 Search button to open the file search display
File search display operations of the Recorder folder
When searching using the Day search
When searching using the Keyword search
Opening the file search display from the Music folder
File search display operations of the Music folder
When searching using the Artist search
Selecting from a list of All Music
Files are searched for from a list of All Music
Search
Search by specific album
Select a playlist
Playback of the file
File list display, press the F3 Menu button
Erasing from the file display
Files cannot be erased during playback
Erasing from the file list display
Select the folder to be erased from the folder list display
Erasing All Files in a Folder
Erasing a folder
Play the file you want to partial erase
Partially erase a file
Press the Fn Erase button again
Select Preferences, and then
From the Home menu display
Press the `OK or 9 button to
Open the menu item display
Page
Set the method for adjusting the recording level Rec Level
Rec Mode
Rec Menu
Set the recording rate
Zoom Mic
About the Zoom Mic function
Zoom
Narrow
Select On or Off
Adjust the start/stop actuation level
Select Vcva from the menu on the Rec Menu Select On or Off
Select Low Cut Filter from the menu on the Rec Menu
Template list
Vcva standby monitor setting
Select Folder Name from the menu on the Rec Menu
Play Menu
Select Noise Cancel from the menu on the Play Menu
Select High, Low or Off
Select Voice Filter from the menu on the Play Menu
Press the Fn RPT button
Performing settings with Fn buttons
Press the Fn RDM button
Repeat
Select Play Speed from the menu on the Play Menu
Set the playback speed
Play Speed
Play Scene
Select Lighting Time, Dim light Time or Brightness
LCD/Sound Menu
Select the beep level
Set the Language
Select Keyword from the menu on the File Menu
File Menu
Keyword list
System Menu
Select Fn. setting from the menu on the System Menu
Select the F1 or F2
Fn button list
Select the PC, AC or Each
Auto Power Off
Memory Select
Time & Date
Select Reset Settings from the menu on the System Menu
Menu settings after setting reset initial settings
Reset Settings
System Info
Memory Info
Format
Refer to Formatting the recorder Format P.94
Press the F3 Home button to complete the setting
Setting the recording scene Rec Scene
Template for Setting a Recording scene
Select Rec Scene from the menu on the Rec Menu
Select Timer Rec from the menu on the Rec Menu
Timer recording Timer Rec
Mic Sense setting
Rec Mode setting
Memory Select setting
Press the F2 GO button to complete the setting
Folder setting
Keyword setting
Select Play Scene from the menu on the Play Menu
Setting the playback scene Play Scene
Guidance Voice Guide
Menu Guide setting
Select Voice Guide from the menu in LCD/Sound Menu
Volume setting
File Guide setting
Sets the voice guidance volume
2Press the `OK button to exit Volume selection
Select Alarm from the menu on the Play Menu
Alarm playback function Alarm
Alarm Sound setting
Plays back a selected file after the alarm
Playback File setting
When File Select is selected
File Select
Page
When you select 1file
Press the `OK or 9button to move to the respective setting
Moving/Copying files File Move/Copy
2Press the `OK button to select the file. Proceed to Step
When you select All files
When you select Selected files
Press the F2 GO button Press the `OK button
2Press the `OK button to check the files selected
Dividing files File Divide
File divide cannot be done when the file list is displayed
Select File Divide from the menu on the File Menu
Select Format from the menu on the System Menu
Formatting the recorder Format
Start, and press the `OK button
Sensitive data, such as destroying the media before disposal
Displaying the calendar
Switching the calendar display
Operations at the weekly display
Add a schedule
Operations at the daily display
Repeat setting
Alarm setting
Details of scheduled events can be edited
Editing the schedule
Deleting a schedule
Delete the contents of a scheduled event
Single scheduled event is deleted
Formatting the schedule
Jpeg image files located in the Dcim folder can be imported
Importing images
Display changes to Synchronizing and import starts
MicroSD
Dates on which images were taken are displayed as a list
Viewing images
Press the 9or 0button to move to the next image file
Erasing a images
Select Image folder, and then press the `OK or 9button
Using voice control
Voice commands list
Using voice commands
Transition to each mode
Important notice on the explanation Software functions
Precautions on using the recorder connected to a PC
Drive
Operating System
Browser
Display
Turn the recorder’s power on
Connecting to your PC
Click On the task bar
Disconnecting from your PC
Screen. Click Safely
Located at the lower-right corner
One-touch effect function
Waveform editing function
Send voice files with E-mail
Changing user ID
Daisy 2.0/2.02 content is supported + P
Import files using Olympus Sonority
Splitting files
Start Installation
Select Setup Type
Installation Complete
Insert Olympus Sonority into the CD-ROM drive
Changing the Installation Destination
Exit Olympus Sonority Select Start from Control Panel menu
Files left after uninstallation
Exit Olympus Sonority
Click Add/Remove programs in the control panel window
Desired topic heading
Double-click
Desired topic
Open Online Help and click the Index item
Turn the automatic start up in the setting check box to OFF
From the menu bar, click System Environment Setting
Click the of the Olympus Sonority
Enter the Serial Number
2Tool Bar
1Menu Bar
3Playback Control Bar
4Main Tree View
5Registering the Upgrade Key Number
4Viewing updated information
Upgrade
1Audio File List
Select the folder
Hold either the Command key and select files
Select the voice file
Download Selected Files
Download complete
Download the voice file
From the Device Menu, select
Download Selected Files or click on the Tool Bar
Select the file to playback from File List Display Area
Play the voice file
Click on any waveform display part
Press the noise reduction Adjustment button
Select Paste from the Edit Menu
Upload the voice file
Select the folder to upload
Upload complete
Upload Selected Files or click
Program registration will complete
Register a podcast program
Drag and drop the icon to the Podcast registration icon
Update a program
Download will complete
Download the content
Content transfer will start
Transfer content to the recorder
Transfer will complete
Progress window will appear during transfer
Click Subscribe to register on the podcast
Program guide functions
Click the program you desire from the program list
To register programs
What does Daisy stand for?
What is multimedia DAISY?
How do you play multimedia DAISY?
Detailed information about Daisy
Importing contents
Playing contents
Connect the recorder to a PC, and start Olympus Sonority
Select the content you want to transfer
Device tree is displayed in Device Manager
Select files
Start the Olympus Sonority
Select Upgrade to Olympus Sonority Plus from the Help menu
Or click the button in the Tool Bar
Select Purchase Olympus Sonority Plus in the Help Menu
MP3 editing
Recorder menu setting
Creating music CD
Effect functions
Windows Media Player
Window names
Copying music from CD
From the Features taskbar, click Rip CD menu
Click Start Rip
Put a check mark on the music file that you want to copy
Rip Music
For Windows Media Player 10 Click
Connect the recorder to a PC, and start Windows Media Player
Transferring music file to the recorder
Click Start sync
Set Up Sync, and set as follows
Click Sync menu again to select DVR Advanced Options
If Create folder hierarchy on
When Audio CD is selected
From the Features taskbar, click the Burn menu
When Data CD or DVD is selected
Copying voice file to the CD
When Data CD is selected
Creating a playlist For DM-5
If the player is in Now Playing mode
Connect the recorder to a PC, Start Windows Media Player
Click the Play tab to open the list window
List window, arrange the titles in the order you want to
Windows Media Player
Click Start Sync
Playback, Pause button/ Fast Forward button
1Features taskbar 2Rewind button
Setting
Import Using
Put a check mark on the music files that you want to copy
Drag & Drop Files here
Connect the recorder to a PC, and start iTunes
Recorded
Folder First layer
Creating a playlist
Maximum of 999 songs can be entered into a single play list
File name
Page
Audiobooks in the menu setting screen
Connecting the recorder to your PC P.111
Disconnect the USB cable and select Audio Book from
File is transferred to the recorder
Transfer text file to the recorder
Connecting the recorder to your PC P.112
Disconnect the USB cable and select Text Speech from
Start up the downloaded
Installing AudibleManager
Executable file
United Kingdom
Adding device to AudibleManager
Purchasing Audible content
Select Add New Device in the Devices menu
Connect the recorder to a computer
List of content stored Library displays on the right side
Transfer begins
Select Library in the Audible Folders tree listing
File Display screen in Audible mode
Audible mode
Which
Re-playable Audible files
Playback position
Playback position and section
Section
Press and hold the 9button while the recorder is stopped
Operating recorder in Audible mode
File Skip and Section Skip
Skip Space P.73 setting is invalid in the Audible mode
Windows
Message Meaning Explanation Action
Symptom Probable cause Action
Recorded in stereo
Voice files are not
Cannot find
Recorded Voice File
Lithium ion battery LI-50B
Connecting cord KA333
Telephone pickup TP7
External dimensions
Input power requirement
Weight
Operating temperature
27h
Guide to recording times
34h
45h
Guide to battery life
Lithium ion battery
Linear PCM format
Maximum recording time per file
For customers in Europe
Olympus Imaging America INC