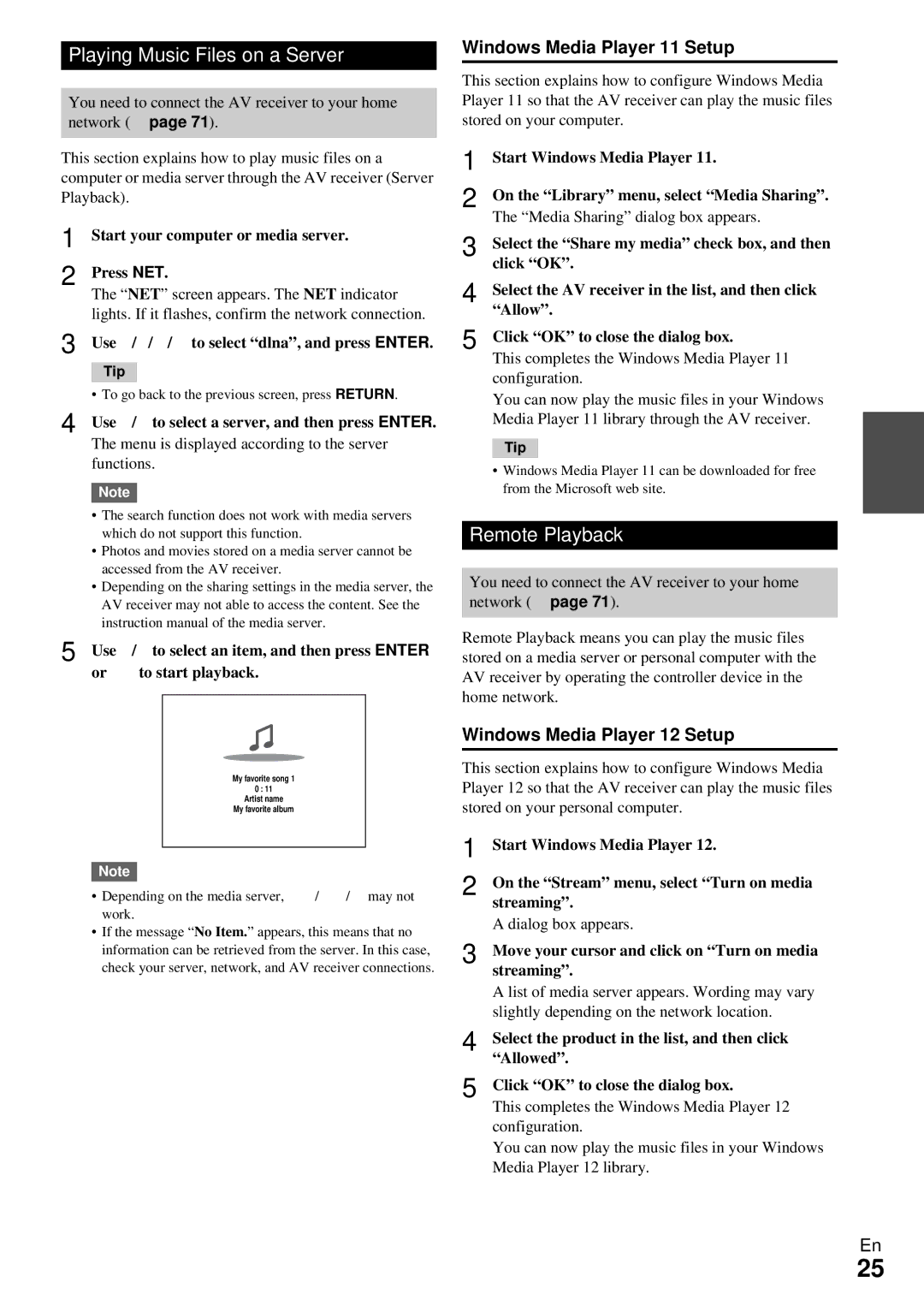HT-RC360 specifications
The Onkyo HT-RC360 is a versatile home theater receiver that has garnered attention for its impressive features and solid performance. Designed to elevate the home entertainment experience, this receiver combines cutting-edge technology with user-friendly functionality.One of the standout features of the HT-RC360 is its support for high-definition audio formats. It is equipped with Dolby TrueHD and DTS-HD Master Audio decoding, allowing users to enjoy lossless surround sound that delivers a cinema-like experience from the comfort of their own homes. This ensures that every detail of the audio is preserved, making movies, music, and video games come to life with clarity and depth.
The receiver boasts a robust 7.2 channel amplification system, delivering a total power output of 100 watts per channel. This powerful amplification allows the HT-RC360 to drive a variety of speaker configurations, making it suitable for different room sizes and acoustics. Furthermore, the inclusion of Audyssey MultEQ room correction technology allows users to optimize the sound experience based on their specific room conditions. This results in balanced sound that is tailored to the acoustic characteristics of the space.
Connectivity options are abundant with the HT-RC360. It features multiple HDMI inputs and outputs, supporting 3D video and 4K passthrough, which is essential for modern home theater setups. Users can easily connect various devices, including Blu-ray players, gaming consoles, and streaming devices, making it a central hub for all their entertainment needs. Additionally, the receiver comes with analog and digital audio inputs, allowing flexibility in connecting legacy devices.
Another noteworthy characteristic of the Onkyo HT-RC360 is its built-in compatibility with various streaming services. It supports technologies such as Spotify Connect, allowing users to stream their favorite music directly from their smartphones or tablets. This feature enhances the convenience for users who prefer to access music libraries online without the need for physical media.
Overall, the Onkyo HT-RC360 is a remarkable home theater receiver that combines high-quality audio performance with modern connectivity features. Its powerful amplification, advanced audio decoding, and versatile streaming capabilities make it an excellent choice for anyone looking to create an immersive home entertainment experience. With the HT-RC360, users can enjoy movies, music, and gaming like never before.