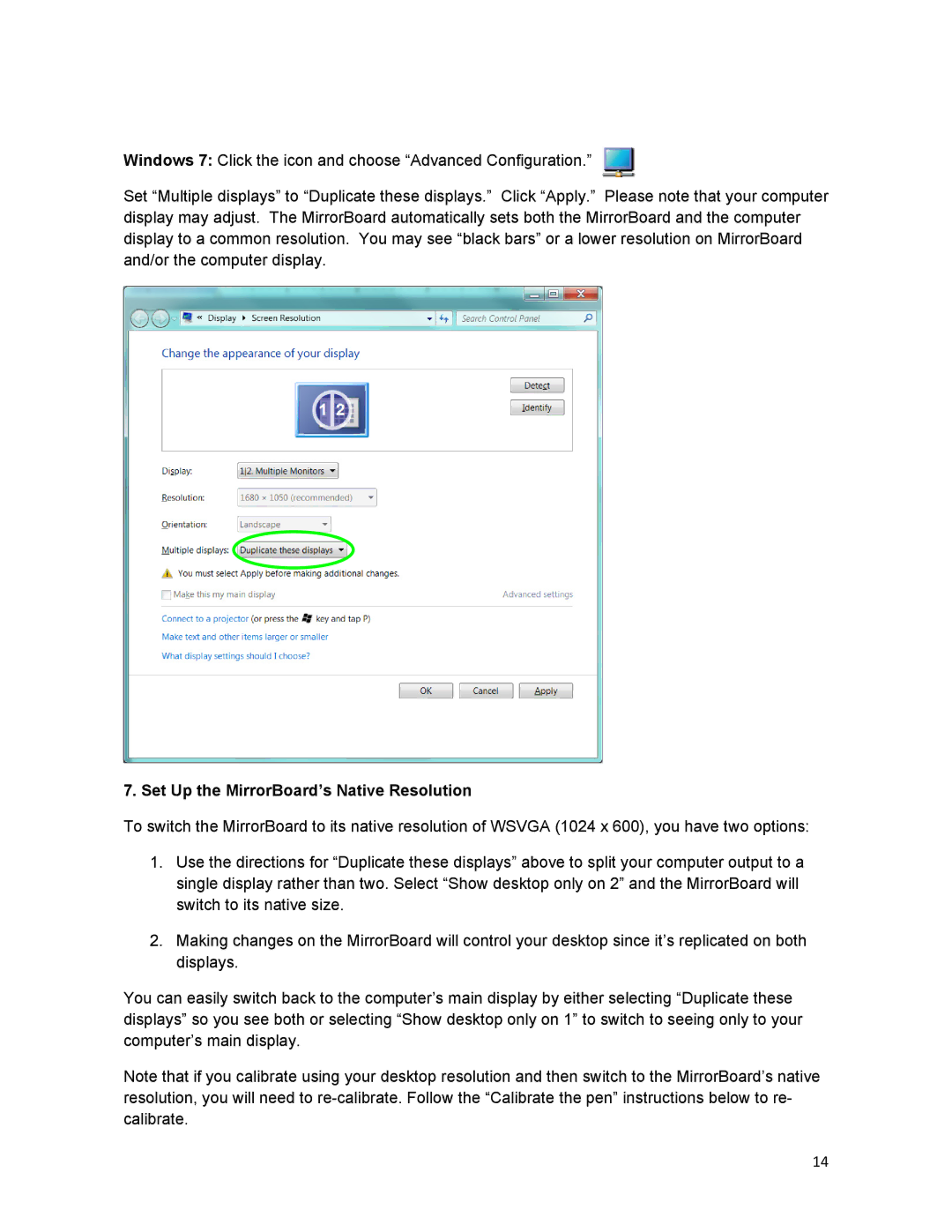Windows 7: Click the icon and choose “Advanced Configuration.” ![]()
Set “Multiple displays” to “Duplicate these displays.” Click “Apply.” Please note that your computer display may adjust. The MirrorBoard automatically sets both the MirrorBoard and the computer display to a common resolution. You may see “black bars” or a lower resolution on MirrorBoard and/or the computer display.
7. Set Up the MirrorBoard’s Native Resolution
To switch the MirrorBoard to its native resolution of WSVGA (1024 x 600), you have two options:
1.Use the directions for “Duplicate these displays” above to split your computer output to a single display rather than two. Select “Show desktop only on 2” and the MirrorBoard will switch to its native size.
2.Making changes on the MirrorBoard will control your desktop since it’s replicated on both displays.
You can easily switch back to the computer’s main display by either selecting “Duplicate these displays” so you see both or selecting “Show desktop only on 1” to switch to seeing only to your computer’s main display.
Note that if you calibrate using your desktop resolution and then switch to the MirrorBoard’s native resolution, you will need to
14