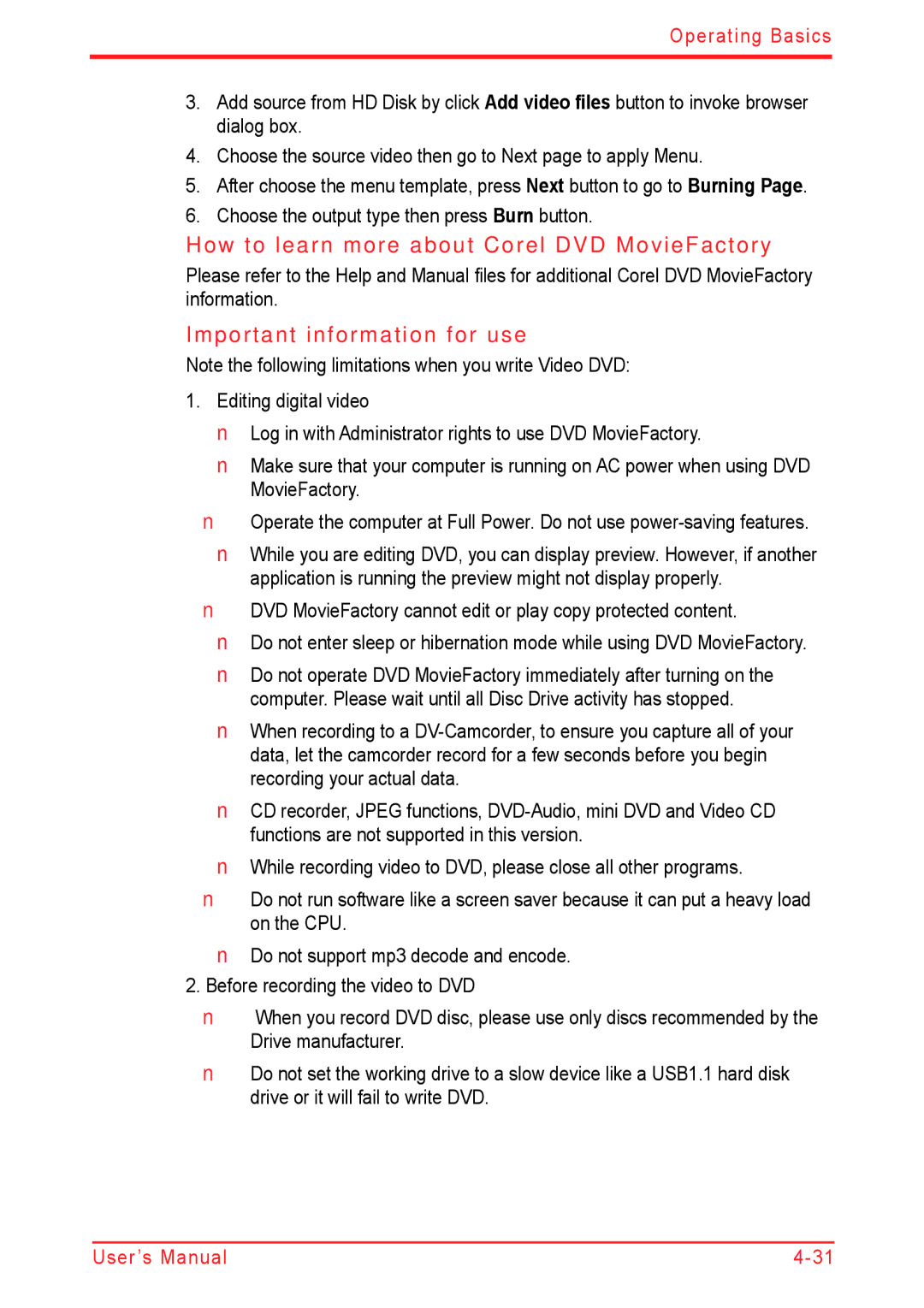User’s Manual
Table of Contents
Operating Basics
Media care Sound system Modem Wireless communications
Security lock
Accessing HW Setup HW Setup Window
ExpressCard Slot
Appendix a Specifications Appendix B Display Controller
First edition May
Copyright
Disclaimer
Trademarks
FCC notice Declaration of Conformity Information
FCC information
Telephone
FCC conditions
Contact
Address
Minato-ku, Tokyo, 105-8001, Japan
EU Conformity of Statement
Vcci Class B Information
Network Compatibility Statement
Canadian Regulatory Information Canada Only
Modem warning notice
Conformity Statement
Redial
Japan regulations
Region selection
A05-0025001 This label is located on the module
Pursuant to FCC CFR 47, Part
Type of service
Telephone company procedures
If problems arise
Fax branding
Instructions for IC CS-03 certified equipment
Disconnection
AT+GCI=09
Modem warning notice for Australia
Number to be dialed 0 1 2 3 4 5 6 7 8
Software in addition to a modem
Apart
An invoice for $NZ1237.50 will be sent under separate cover
General conditions
Number to program into computer 0 9 8 7 6 5 4 3 2
Disposal of batteries and/or accumulators
Following information is only for EU-member states
Disposal of products
Disposing of the computer and the computer’s batteries
EnergyStar Program
DVD Super Multi +R Double Layer UJ862A/VJ862E
Optical disc drive safety instructions
Panasonic
DVD Super Multi +R Double Layer GU10N/GU10F
Hitachi-LG Data Storage, Inc
DVD Super Multi +R Double Layer GS20F
International Precaution
Xxiv User’s Manual
Always provide sufficient space around the computer
General Precautions
Providing adequate ventilation
Creating a computer-friendly environment
Mobile phones
Stress injury Heat injury
Pressure or impact damage
ExpressCard overheating
Preface
Manual contents
Keys
Conventions
Abbreviations
Icons
Terminology
Key operation
Display
Messages
Xxx User’s Manual
Hardware
Equipment checklist
Introduction
Documentation
Software
Memory
Features
Processor
Disks
Power
Battery Pack
RTC Battery
Optical disc drive
Ports
Display
Keyboard
Pointing Device
Multimedia
Slots
Communications
Security
Special features
Low Battery
Intelligent Power
Battery Save Mode *1
Panel Power On
USB Wakeup
Hibernation
USB Sleep
Charge function
Toshiba Value Added Package
Utilities and Applications
Recognition
Fingerprint Utility
Toshiba Face
Memory Card Memory card by the SD standard format Format
Bluetooth Stack
For Windows by
Toshiba Such as printers and mobile phones
Center
Toshiba ConfigFree
Click ConfigFree Windows Mobility
Programs , Toshiba , Networking and then
Not have to carry the adaptor with you
Options
Increase your computer operating time
Introduction User’s Manual
Front with the display closed
Grand Tour
HDD/ODD/eSATA LED
Power LED
Battery LED
Bridge Media Slot LED
Cooling vents help prevent the CPU from overheating
Left side
Following figure shows the computer’s left side
Cooling Vents
Universal Serial Bus USB 2.0 port
Headphone S/PDIF Jack
Eject Button
ODD Indicator
Right side
Emergency Eject Hole
Modem Jack
LAN Jack
Slot-Loading ODD
DC in Jack
Underside
Wireless LAN Module Cover
This cover protects the Wireless LAN module
Battery Release Latch
Slide this lock to prepare the battery pack for removal
Battery Pack Lock
Front of the computer with the display open
Front with the display open
TouchPad
Power Button
TouchPad Control Buttons
Fingerprint Sensor
ECO Button
Wireless Antenna WLAN, 3G
Built-in microphone
Display Screen
CDs
Optical Disc Drive
Region codes for DVD drive and media
Writable discs
DVD Super Multi Double Layer drive
AC adaptor
AC adaptor
User’s Manual
Getting Started
Connecting the AC adaptor
Plug the power cord into a live wall outlet
Connect the power cord to the AC adaptor
Opening the display
This section describes how to turn on the power
Turning on the power
Windows Vista setup
Sleep Mode
Turning off the power
Shut Down mode Boot mode
Entering Sleep Mode
Benefits of Sleep Mode
Sleep Mode limitations
Hibernation Mode
Data saving in Hibernation Mode
Benefits of Hibernation Mode
Starting Hibernation Mode
Automatic Hibernation Mode
Restarting the computer
System Recovery Options
System Recovery Options
Restoring the preinstalled software from the Recovery HDD
Create Optical Recovery Discs
Restoring the preinstalled software from Recovery Media
Operating Basics
Using the TouchPad
Scroll
Using the fingerprint sensor
Drag and drop
Confirm the center of the fingerprint whirl before swiping
How to swipe the finger
Points to note about the fingerprint sensor
Fingerprint registration
Set up procedure
Fingerprint sensor limitations
Points to note about the fingerprint utility
Toshiba Fingerprint Utility main menu is displayed
How to delete the fingerprint data
General
Windows logon via fingerprint authentication
Fingerprint system boot authentication
Fingerprint authentication procedure
Fingerprint Single Sign-On feature
Fingerprint utility limitations
USB Sleep and Charge function
Starting the USB Sleep and Charge Utility
Icon Function button
Using the Function buttons
Battery Settings
Enabling USB Sleep and Charge
Using the Web Camera
Using Toshiba Web Camera Application
Disclaimer
Using the microphone
Using the Toshiba Face Recognition
How to register the Face Recognition Data
Windows Logon via Toshiba Face Recognition
How to Delete the Face Recognition Data
How to launch the help file
Auto Mode Login screen
Mode Login screen
Using the optical disc drive
Loading discs
Place the disc, label side up, in the drawer
Grasp the drawer gently and pull until it is fully opened
Closing the disc drawer
Slot-loading optical disc drive
Removing discs
Removing a disc
Gently hold the CD/DVD by the edges and pull it horizontally
Writing CD/DVDs on DVD Super Multi Double Layer drives
Important message
DVD+R for Labelflash
Before writing or rewriting
CD-RW High-Speed, Multi-Speed CD-RW Ultra-Speed
DVD-R for Labelflash
Operating Basics
When writing or rewriting
Toshiba Disc Creator
Click the OK button
How to learn more about Toshiba Disc Creator
Data Verification
Click Label Flash setting and choose Draw Quality
When Using Corel DVD MovieFactory for
How to make a Labelflash DVD
How to make a DVD-Video
Important information for use
How to learn more about Corel DVD MovieFactory
Toshiba DVD Player
CD/DVDs
Media care
Floppy diskettes
This section describes some of the audio control functions
Adjusting System Volume
Sound system
Realtek HD Audio Manager
Microphone Effects
Speaker Configuration
Default Format
Sound Effects
Modem
Dialing Properties
Settings
Properties menu
Modem Selection
To connect the modem cable, follow the steps below
Connecting
Disconnecting
Wireless LAN
Wireless communications
Security
Product Support
Wireless communication switch
Wireless activity LED
Indicator status Indication
LAN cable types
Connecting LAN cable
Moving the computer
Cleaning the computer
Disconnecting LAN cable
Disk drive head is in a safe position
Using the Hard Disk Drive HDD Protection
Toshiba HDD Protection is disabled
Taskbar icon
3D Viewer
Toshiba HDD Protection Properties
HDD Protection
Detection Level
Toshiba HDD Protection Message
Details
Detection Level Amplification
Operating Basics User’s Manual
Typewriter keys
Keyboard
Emulating keys on enhanced keyboard
F1 ... F12 function keys
Soft keys Fn key combinations
Hot keys
Keyboard
Fn Sticky key Depends on the model you purchased
Windows special keys
Numeric keypad overlay can be used for numeric data input
Numeric mode
Keypad overlay
Turning on the overlays
Generating Ascii characters
Temporarily using normal keyboard overlay on
Keyboard User’s Manual
Charged LED Battery white
Power and Power-Up Modes
Power conditions
Battery fully Operates LED Battery white
Battery indicator
Power indicators
Blinking orange
Battery types
Power indicator
Battery pack
If the following message is displayed on the LCD
Real Time Clock battery
Care and use of the battery pack
Charging the batteries
Procedures
Battery charging notice
Battery type Power on Power off
Monitoring battery capacity
6cell, 12cell
Maximizing battery operating time
Retaining data with power off
To replace a discharged battery, follow the steps below
Replacing the battery pack
Extending battery life
Removing the battery pack
Releasing the battery pack
To install a battery, follow the steps below
Starting the computer by password
Installing the battery pack
Hot keys
Power-up modes
Panel power off/on
System Auto Off
Setup
HW Setup
Accessing HW Setup
HW Setup Window
Boot Priority
Password
Disabled
Enabled
Auto
On Default
Off
Peripheral devices
Power devices
Optional Devices
Cards/memory
Inserting an ExpressCard
ExpressCard Slot
Removing an ExpressCard
Card Type Capacities
SD/SDHC/MMC/MEMORY Stick / Memory Stick PRO/xD Memory cards
Installing a memory card
Removing a memory card
Memory card care
Memory expansion
Installing a memory module
Points to note about memory module error
Removing a memory module
External monitor
Additional battery pack
Additional AC adaptor
Setting for display video on Hdmi
Security lock
Settings for audio on Hdmi
Optional Devices User’s Manual
Problem solving process
Troubleshooting
Analyzing the problem
Preliminary checklist
Hardware
Hardware and system checklist
Software
Self test
Power
Overheating power down
System start-up
Problem Procedure
AC power
Battery
Disposing of PC and PC batteries
Real Time Clock
Keyboard
Solid State Drive
LCD panel
Hard disk drive
ProblemProcedure
Recovery Discs
DVD Super Multi Double Layer drive
Problem
USB floppy diskette drive
TouchPad
Pointing device
Pointer Options tab
USB mouse
USB Sleep and Charge function
Memory expansion
Modem
Sound system
External Monitor
Display becomes
Is not successful for a set time interval. Try
Lengthening this time interval
ExpressCard
Fingerprint Sensor
Before you call
Where to write
Toshiba support
India Rest of Europe
Outside of Europe Singapore Spain
United States of America United Kingdom
Troubleshooting User’s Manual
Built-in Modem
Specifications
Power Requirements
Environmental Requirements
Power supply
Control command
Communication specifications
Impedance Error correcting
Display Controller
Display Controller
Display Controller User’s Manual
Card Specifications
Wireless LAN
Technique
Radio Characteristics
Frequency
Modulation
Channel ID
Supported Frequency Sub-bands
Frequency Range
Wireless LAN User’s Manual
Europe
AC Power Cord and Connectors
Certification agencies
AS approved
USA and Canada
AustraliaEurope
UL approved CSA approved
Toshiba PC Health Monitor
Appendix E
If a Toshiba PC Health Monitor message is displayed
Starting the Toshiba PC Health Monitor
Toshiba PC Health Monitor
Toshiba PC Health Monitor User’s Manual
Legal Footnotes
Appendix F
Memory Main System
Battery Life
Copy Protection
Wireless LAN
Hard Disk Drive HDD Capacity
Graphics Processor Unit GPU
All images are simulated for purposes of illustration
Images
Non-applicable Icons
USB Sleep & Charge
Abbreviations
Glossary
Glossary User’s Manual
Glossary
Glossary
Glossary
Means of aborting the task currently in progress
Glossary
Glossary
Glossary
Glossary-10 User’s Manual
User’s Manual Glossary-11
Glossary-12 User’s Manual
User’s Manual Glossary-13
Glossary Glossary-14 User’s Manual
Toshiba
Index
Index User’s Manual
Index
Index