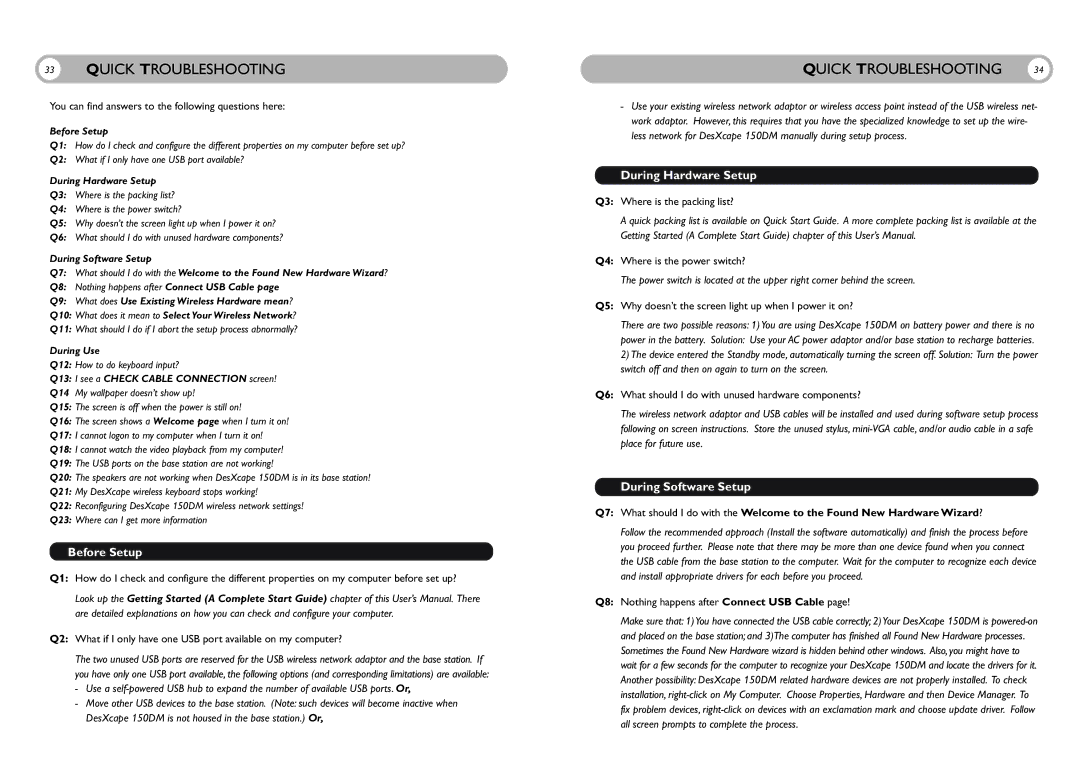33QUICK TROUBLESHOOTING
You can find answers to the following questions here:
Before Setup
Q1: How do I check and configure the different properties on my computer before set up?
Q2: What if I only have one USB port available?
During Hardware Setup
Q3: Where is the packing list?
Q4: Where is the power switch?
Q5: Why doesn’t the screen light up when I power it on?
Q6: What should I do with unused hardware components?
During Software Setup
Q7: What should I do with the Welcome to the Found New Hardware Wizard?
Q8: Nothing happens after Connect USB Cable page
Q9: What does Use Existing Wireless Hardware mean?
Q10: What does it mean to Select Your Wireless Network?
Q11: What should I do if I abort the setup process abnormally?
During Use
Q12: How to do keyboard input?
Q13: I see a CHECK CABLE CONNECTION screen!
Q14 My wallpaper doesn’t show up!
Q15: The screen is off when the power is still on!
Q16: The screen shows a Welcome page when I turn it on!
Q17: I cannot logon to my computer when I turn it on!
Q18: I cannot watch the video playback from my computer!
Q19: The USB ports on the base station are not working!
Q20: The speakers are not working when DesXcape 150DM is in its base station!
Q21: My DesXcape wireless keyboard stops working!
Q22: Reconfiguring DesXcape 150DM wireless network settings!
Q23: Where can I get more information
Before Setup
Q1: How do I check and configure the different properties on my computer before set up?
Look up the Getting Started (A Complete Start Guide) chapter of this User’s Manual. There are detailed explanations on how you can check and configure your computer.
Q2: What if I only have one USB port available on my computer?
The two unused USB ports are reserved for the USB wireless network adaptor and the base station. If you have only one USB port available, the following options (and corresponding limitations) are available:
-Use a
-Move other USB devices to the base station. (Note: such devices will become inactive when DesXcape 150DM is not housed in the base station.) Or,
QUICK TROUBLESHOOTING | 34 |
- Use your existing wireless network adaptor or wireless access point instead of the USB wireless net- work adaptor. However, this requires that you have the specialized knowledge to set up the wire- less network for DesXcape 150DM manually during setup process.
During Hardware Setup
Q3: Where is the packing list?
A quick packing list is available on Quick Start Guide. A more complete packing list is available at the Getting Started (A Complete Start Guide) chapter of this User’s Manual.
Q4: Where is the power switch?
The power switch is located at the upper right corner behind the screen.
Q5: Why doesn’t the screen light up when I power it on?
There are two possible reasons: 1) You are using DesXcape 150DM on battery power and there is no
power in the battery. Solution: Use your AC power adaptor and/or base station to recharge batteries.
2)The device entered the Standby mode, automatically turning the screen off. Solution: Turn the power switch off and then on again to turn on the screen.
Q6: What should I do with unused hardware components?
The wireless network adaptor and USB cables will be installed and used during software setup process following on screen instructions. Store the unused stylus,
During Software Setup
Q7: What should I do with the Welcome to the Found New Hardware Wizard?
Follow the recommended approach (Install the software automatically) and finish the process before you proceed further. Please note that there may be more than one device found when you connect the USB cable from the base station to the computer. Wait for the computer to recognize each device and install appropriate drivers for each before you proceed.
Q8: Nothing happens after Connect USB Cable page!
Make sure that: 1)You have connected the USB cable correctly; 2)Your DesXcape 150DM is