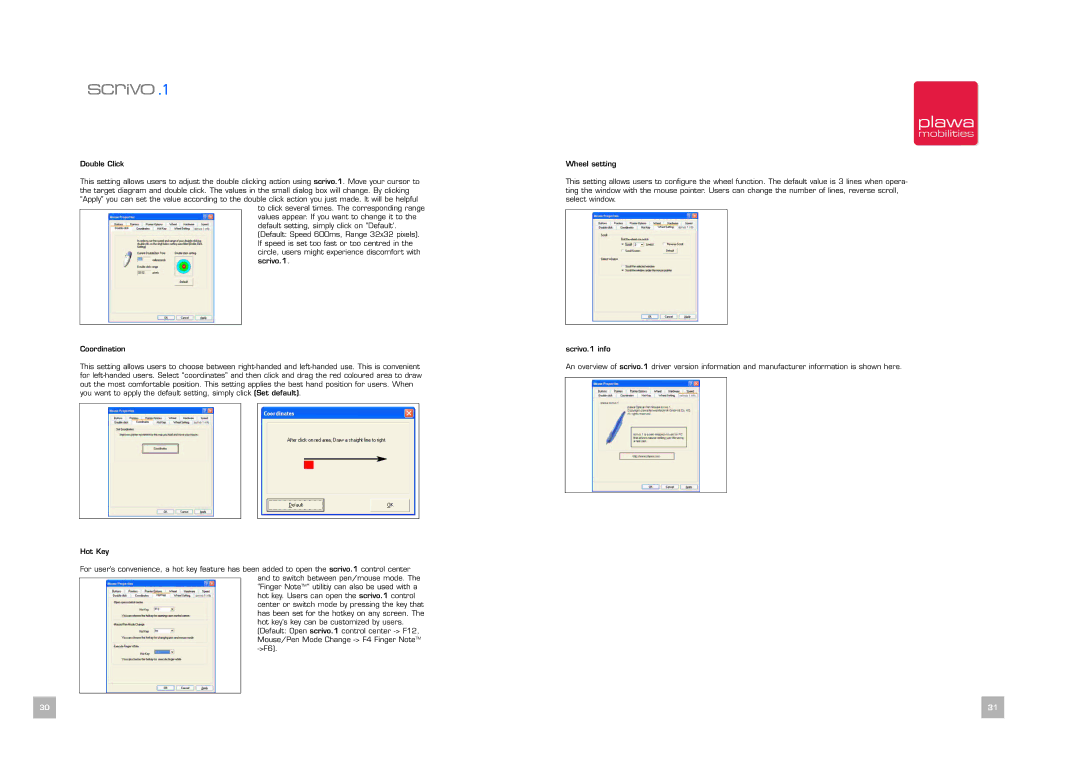Double Click
This setting allows users to adjust the double clicking action using scrivo.1. Move your cursor to the target diagram and double click. The values in the small dialog box will change. By clicking “Apply” you can set the value according to the double click action you just made. It will be helpful
to click several times. The corresponding range values appear. If you want to change it to the default setting, simply click on “Default’. (Default: Speed 600ms, Range 32x32 pixels). If speed is set too fast or too centred in the circle, users might experience discomfort with scrivo.1.
Coordination
This setting allows users to choose between
Hot Key
For user’s convenience, a hot key feature has been added to open the scrivo.1 control center and to switch between pen/mouse mode. The “Finger NoteTM” utilitiy can also be used with a hot key. Users can open the scrivo.1 control center or switch mode by pressing the key that has been set for the hotkey on any screen. The hot key’s key can be customized by users. (Default: Open scrivo.1 control center
Wheel setting
This setting allows users to configure the wheel function. The default value is 3 lines when opera- ting the window with the mouse pointer. Users can change the number of lines, reverse scroll, select window.
scrivo.1 info
An overview of scrivo.1 driver version information and manufacturer information is shown here.
30 | 31 |