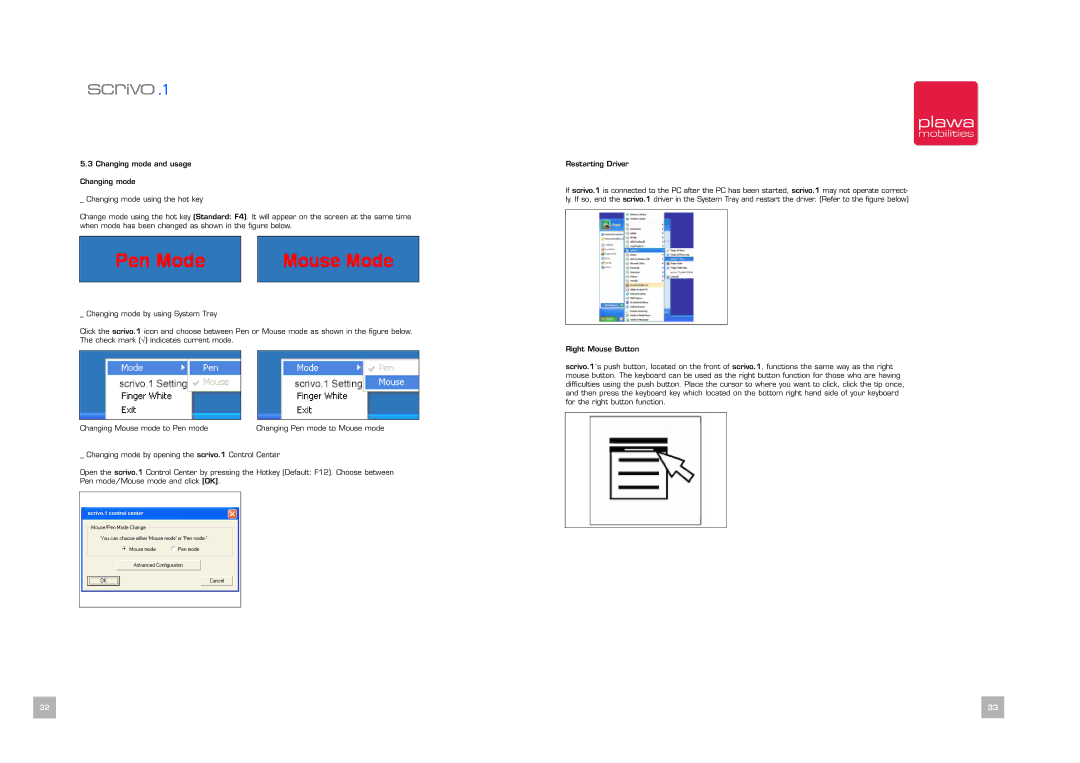5.3Changing mode and usage Changing mode
_ Changing mode using the hot key
Change mode using the hot key (Standard: F4). It will appear on the screen at the same time when mode has been changed as shown in the figure below.
_ Changing mode by using System Tray
Click the scrivo.1 icon and choose between Pen or Mouse mode as shown in the figure below. The check mark (√) indicates current mode.
Changing Mouse mode to Pen mode | Changing Pen mode to Mouse mode |
_ Changing mode by opening the scrivo.1 Control Center
Open the scrivo.1 Control Center by pressing the Hotkey (Default: F12). Choose between Pen mode/Mouse mode and click [OK].
Restarting Driver
If scrivo.1 is connected to the PC after the PC has been started, scrivo.1 may not operate correct- ly. If so, end the scrivo.1 driver in the System Tray and restart the driver. (Refer to the figure below)
Right Mouse Button
scrivo.1´s push button, located on the front of scrivo.1, functions the same way as the right mouse button. The keyboard can be used as the right button function for those who are having difficulties using the push button. Place the cursor to where you want to click, click the tip once, and then press the keyboard key which located on the bottom right hand side of your keyboard for the right button function.
32 | 33 |