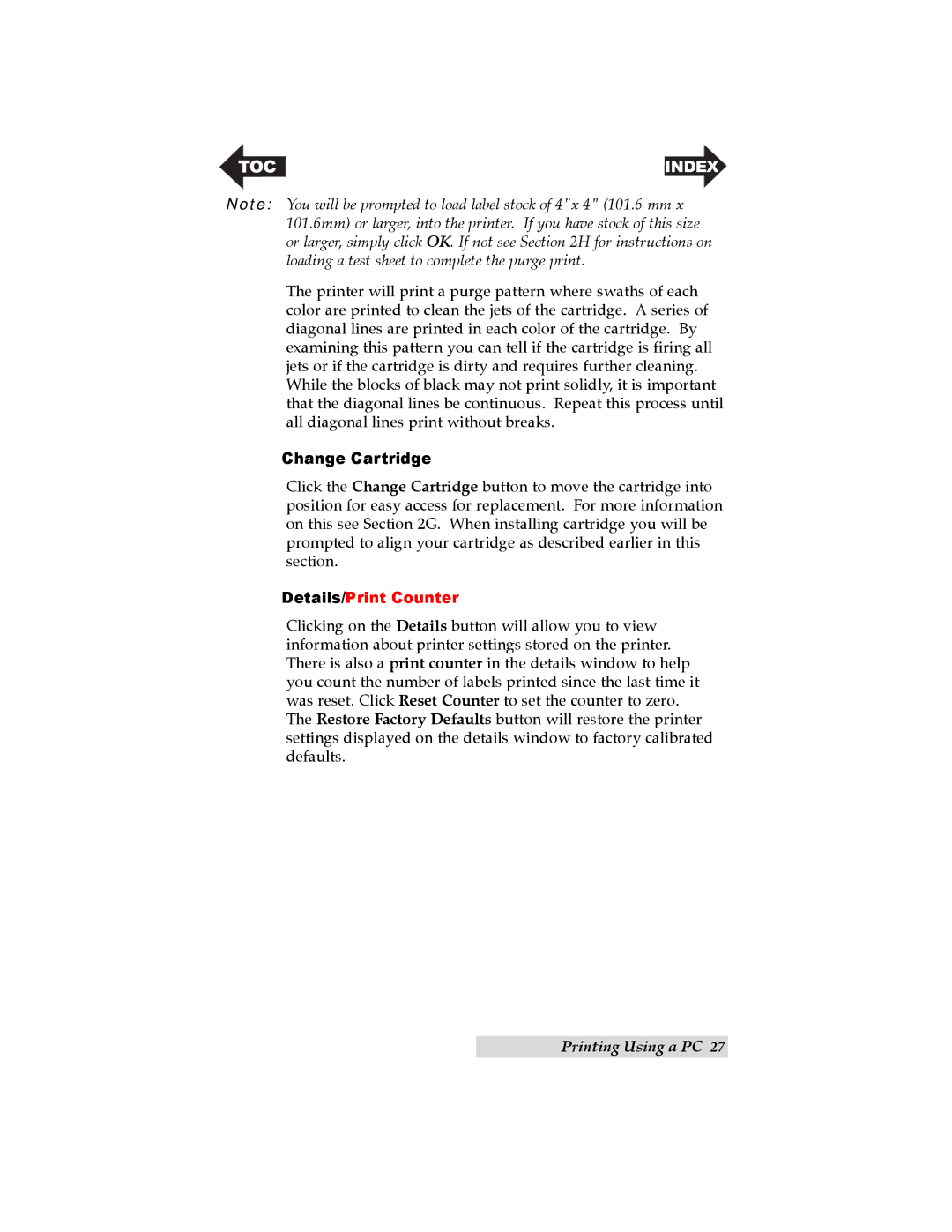TOC | INDEX |
Note: You will be prompted to load label stock of 4"x 4" (101.6 mm x 101.6mm) or larger, into the printer. If you have stock of this size or larger, simply click OK. If not see Section 2H for instructions on loading a test sheet to complete the purge print.
The printer will print a purge pattern where swaths of each color are printed to clean the jets of the cartridge. A series of diagonal lines are printed in each color of the cartridge. By examining this pattern you can tell if the cartridge is firing all jets or if the cartridge is dirty and requires further cleaning. While the blocks of black may not print solidly, it is important that the diagonal lines be continuous. Repeat this process until all diagonal lines print without breaks.
Change Cartridge
Click the Change Cartridge button to move the cartridge into position for easy access for replacement. For more information on this see Section 2G. When installing cartridge you will be prompted to align your cartridge as described earlier in this section.
Details/Print Counter
Clicking on the Details button will allow you to view information about printer settings stored on the printer. There is also a print counter in the details window to help you count the number of labels printed since the last time it was reset. Click Reset Counter to set the counter to zero. The Restore Factory Defaults button will restore the printer settings displayed on the details window to factory calibrated defaults.
Printing Using a PC 27