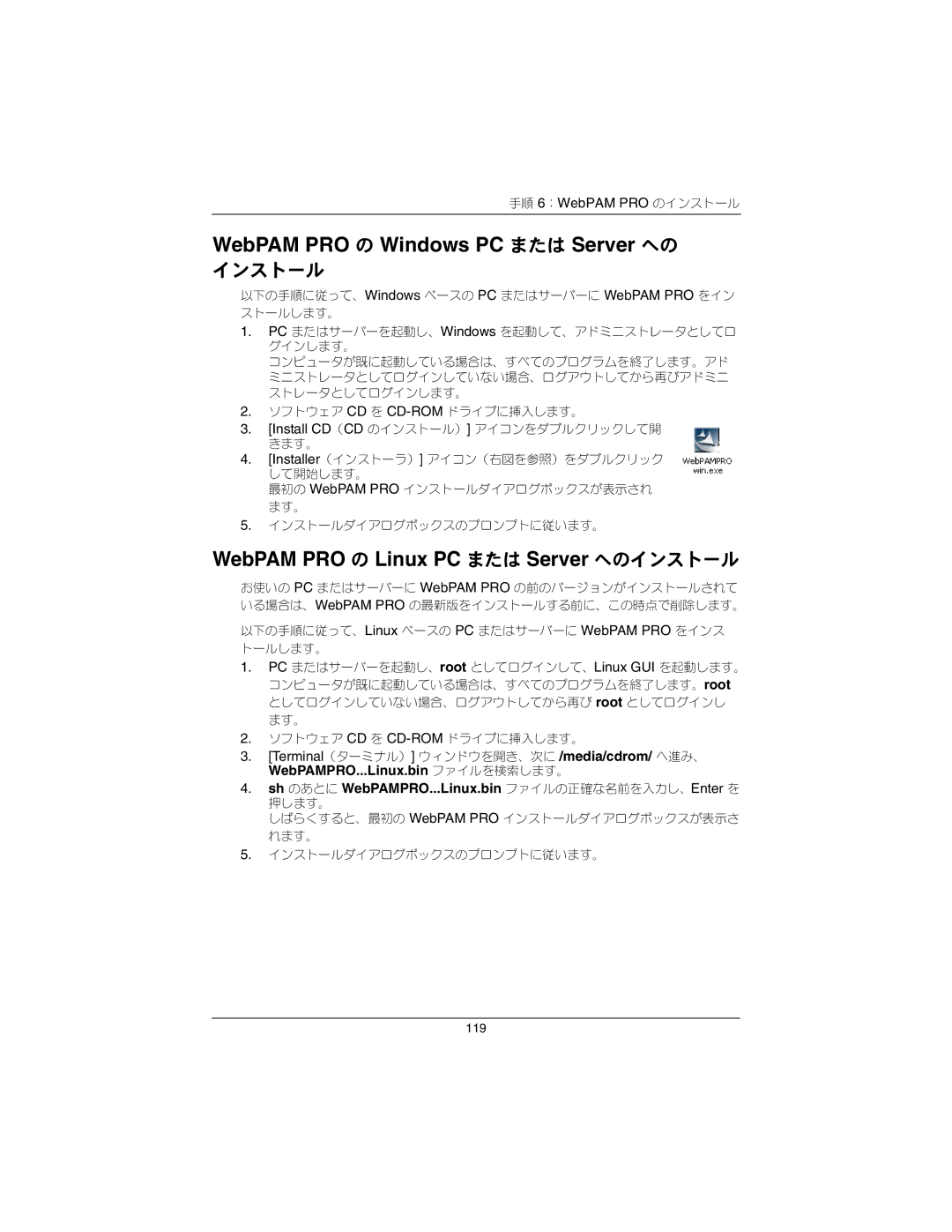手順 6:WebPAM PRO のインストール
WebPAM PRO の Windows PC または Server への
インストール
以下の手順に従って、Windows ベースの PC またはサーバーに WebPAM PRO をイン ストールします。
1.PC またはサーバーを起動し、Windows を起動して、アドミニストレータとしてロ グインします。
コンピュータが既に起動している場合は、すべてのプログラムを終了します。アド ミニストレータとしてログインしていない場合、ログアウトしてから再びアドミニ ストレータとしてログインします。
2.ソフトウェア CD を
3.[Install CD(CD のインストール)] アイコンをダブルクリックして開 きます。
4.[Installer(インストーラ)] アイコン(右図を参照)をダブルクリック して開始します。
最初の WebPAM PRO インストールダイアログボックスが表示され ます。
5.インストールダイアログボックスのプロンプトに従います。
WebPAM PRO の Linux PC または Server へのインストール
お使いの PC またはサーバーに WebPAM PRO の前のバージョンがインストールされて いる場合は、WebPAM PRO の最新版をインストールする前に、この時点で削除します。
以下の手順に従って、Linux ベースの PC またはサーバーに WebPAM PRO をインス トールします。
1.PC またはサーバーを起動し、root としてログインして、Linux GUI を起動します。 コンピュータが既に起動している場合は、すべてのプログラムを終了します。root としてログインしていない場合、ログアウトしてから再び root としてログインし ます。
2.ソフトウェア CD を
3.[Terminal(ターミナル)] ウィンドウを開き、次に /media/cdrom/ へ進み、
WebPAMPRO...Linux.bin ファイルを検索します。
4.sh のあとに WebPAMPRO...Linux.bin ファイルの正確な名前を入力し、Enter を
押します。
しばらくすると、最初の WebPAM PRO インストールダイアログボックスが表示さ れます。
5.インストールダイアログボックスのプロンプトに従います。
119