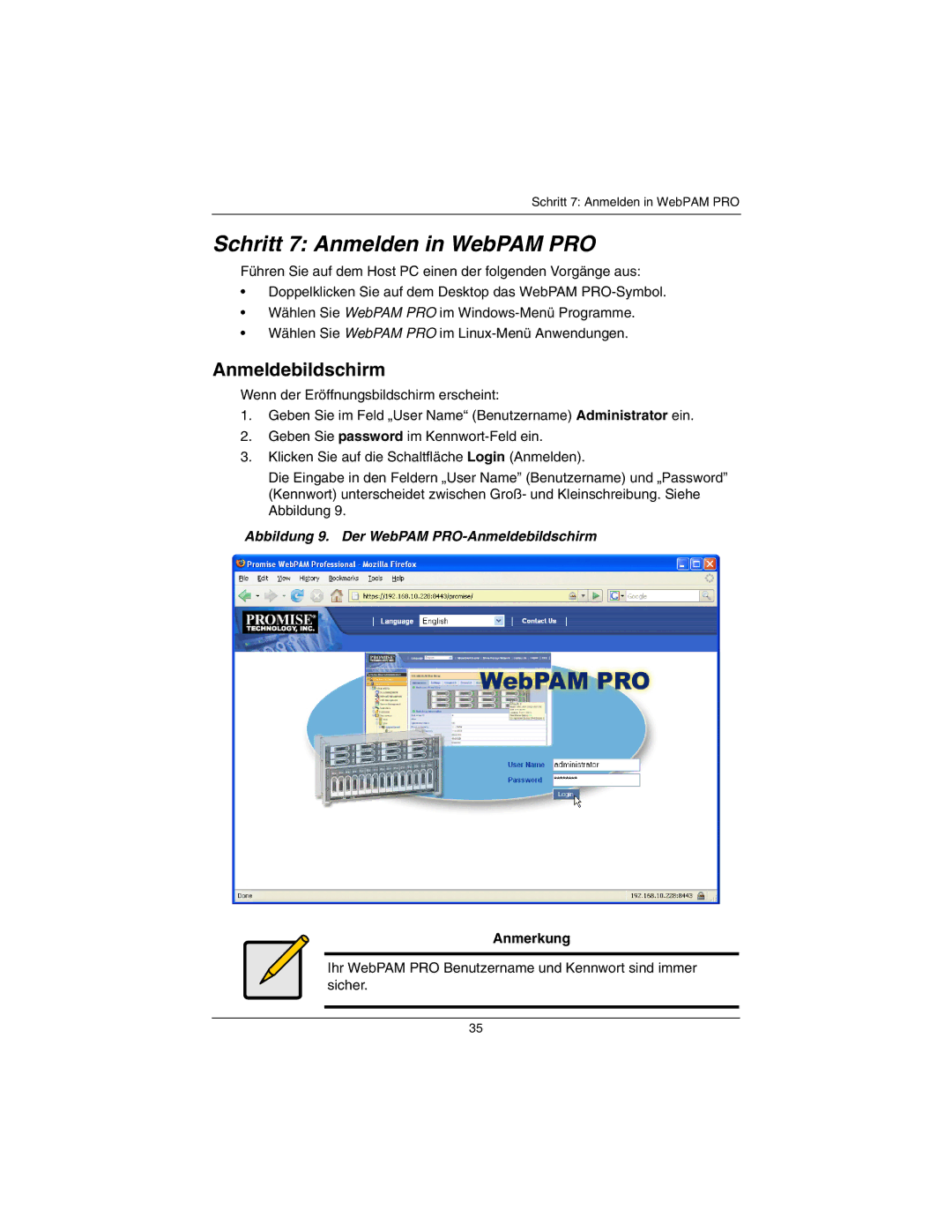SuperTrak
Contents
Unpacking Your SuperTrak
SuperTrak Installation Task List
Installing the SuperTrak Card
SuperTrak EX4650 card
SuperTrak EX8650 card
+ R G + + - +
Global and Aggregate LED pins, EX4650A and EX8650A
Level Number of Drives
Choosing the Physical Drives
Creating a Logical Drive
Creating a Logical Drive
SuperTrak EX4650, EX4650A, EX8650, EX8650A Quick Start Guide
Creating a Logical Drive
Installing Software Drivers
Browser Support
Installing WebPAM PRO
Operating System Support
Installing WebPAM PRO onto a Linux PC or Server
Installing WebPAM PRO onto a Windows PC or Server
Logging into WebPAM PRO
Login Screen
Click the Add Subsystem/Host tab
Setting up WebPAM PRO
Add Subsystem/Host tab
Warnung
Schritt 1 Auspacken Ihres SuperTrak
Anmerkung
Schritt 2 Installieren der SuperTrak-Karte
Abbildung 2. SuperTrak-EX4650A-Karte
Abbildung 1. SuperTrak-EX4650-Karte
Abbildung 4. SuperTrak-EX8650A-Karte
Abbildung 3. SuperTrak-EX8650-Karte
Abbildung 6. Stifte für Einfarben-LEDs EX4650 und EX8650
Abbildung 5. Stifte für Einfarben-LEDs EX4650 und EX8650
Global-LEDs
Level Anzahl der
Schritt 3 Auswählen des physischen Laufwerks
Schritt 4 Anlegen eines logischen Laufwerks
SuperTrak EX4650, EX4650A, EX8650, EX8650A Kurzanleitung
Schritt 4 Anlegen eines logischen Laufwerks
SuperTrak EX4650, EX4650A, EX8650, EX8650A Kurzanleitung
Schritt 4 Anlegen eines logischen Laufwerks
Wichtig
Schritt 5 Installieren der Softwaretreiber
Browser-Unterstützung
Schritt 6 Installieren von WebPAM PRO
Betriebssystem Unterstützung
Installieren von WebPAM PRO auf einem Linux-PC oder -Server
Abbildung 9. Der WebPAM PRO-Anmeldebildschirm
Schritt 7 Anmelden in WebPAM PRO
Anmeldebildschirm
Schritt 8 Einrichten von WebPAM PRO
Schritt 8 Einrichten von WebPAM PRO
Avertissement
Étape 1 Retrait de lemballage de votre SuperTrak
Remarque
Étape 2 Installation de la carte SuperTrak
Carte SuperTrak EX4650
Carte SuperTrak EX8650
Broches de DEL individuelles, EX4650 et EX8650
Niveau Nombre de lecteurs
Étape 3 Choix des lecteurs physiques
Étape 4 Création dune unité logique
Remarque
Étape 4 Création dune unité logique
Page
Étape 4 Création dune unité logique
Page
Systèmes dexploitation pris en charge
Étape 5 Installation des pilotes du logiciel
Étape 6 Installation de WebPAM PRO
Navigateurs pris en charge
Installation de WebPAM PRO sur un PC ou serveur Windows
Installation de WebPAM PRO sur un PC ou un serveur Linux
Écran de connexion
Étape 7 Connexion à WebPAM PRO
Lécran de connexion WebPAM PRO
Étape 8 Paramétrage de WebPAM PRO
Écran initial de WebPAM PRO
Page
Avvertenza
Punto 1 Disimballaggio del SuperTrak
Punto 2 Installazione della scheda SuperTrak
Figura 1. Scheda SuperTrak EX4650
Figura 3. Scheda SuperTrak EX8650
Figura 5. Piedini per ciascun LED, EX4650 ed EX8650
LED Globali
Livello Numero di unità
Punto 3 Selezione delle unità fisiche
Punto 4 Creazione di ununità logica
Punto 4 Creazione di ununità logica
Page
Punto 4 Creazione di ununità logica
Importante
Punto 5 Installazione dei driver del software
Supporto per il browser
Punto 6 Installazione di WebPAM PRO
Supporto per il sistema operativo
Installazione di WebPAM PRO in un PC o server Linux
Installazione di WebPAM PRO in un PC o server Windows
Schermata di accesso
Punto 7 Accesso a WebPAM PRO
Figura 10. Schermata iniziale di WebPAM PRO
Punto 8 Impostazione di WebPAM PRO
Punto 8 Impostazione di WebPAM PRO
Aviso
Paso 1 Desembalaje de SuperTrak
Nota
Paso 2 Instalación de la tarjeta SuperTrak
Ilustración 2. Tarjeta SuperTrak EX4650A
Ilustración 1. Tarjeta SuperTrak EX4650
Ilustración 4. Tarjeta SuperTrak EX4650A
Ilustración 3. Tarjeta SuperTrak EX8650
LED globales J2
LED agregados
Nivel Número de Unidades
Paso 3 Elección de las unidades físicas
Paso 4 Creación de una unidad lógica
Page
Paso 4 Creación de una unidad lógica
Page
Paso 5 Instalación de las unidades de software
Compatibilidad del navegador
Paso 6 Instalación de WebPAM PRO
Compatibilidad del sistema operativo
Instalación de WebPAM PRO en un servidor o PC Linux
Instalación de WebPAM PRO en un Windows PC o Server
Pantalla de inicio de sesión
Paso 7 Inicio de sesión en WebPAM PRO
Ilustración 10. Pantalla de inicio de WebPAM PRO
Paso 8 Configuración de WebPAM PRO
Page
Список задач по установке SuperTrak
Шаг 2. Установка платы SuperTrak
Разъем Uart Контакты Индикатора
Разъем Uart Контакты Набора
Набор индикаторов J3
Набор индикаторов
Шаг 3. Выбор физических дисков
Шаг 4. Создание логического диска
Page
Page
Шаг 4. Создание логического диска
100
Шаг 5. Установка программных драйверов
Вставьте компакт
Шаг 7. Вход в программу WebPAM PRO
Шаг 8. Настройка программы WebPAM PRO
Шаг 8. Настройка программы WebPAM PRO
SuperTrak の取り付けタスクリスト
手順 2:SuperTrak カードの取り付け
SuperTrak EX4650A カード
SuperTrak EX4650 カード
SuperTrak EX8650A カード
SuperTrak EX8650 カード
個別の LED ピン、EX4650A および EX8650A
個別の LED ピン、EX4650 および EX8650
グローバルおよび集約された LED ピン、EX4650A および EX8650A
手順 3:物理ドライブの選択
手順 4:論理ドライブの作成
Save Configuration(設定の保存) をハイライト表示して、Enter を押します。
Return to Previous Menu(前のメニューに戻る) をハイライト表示し、Enter を
Create Logical Drive /2(論理ドライブの作成 手順 2/2) 画面が表示され
手順 5:ソフトウェアドライバのインストール
手順 6:WebPAM PRO のインストール
WebPAM PRO の Windows PC または Server への
WebPAM PRO ログイン画面
手順 7:WebPAM PRO へのログイン
WebPAM PRO 初期画面
手順 8:WebPAM PRO のセットアップ
Add Subsystem/Host(サブシステム / ホストの追加) タブ
步驟 1:檢查您的 SuperTrak
SuperTrak 安裝工作清單
步驟 2:安裝 SuperTrak 卡
。 SuperTrak EX4650A 插卡
。 SuperTrak EX4650 卡
。 SuperTrak EX8650A 插卡
。 SuperTrak EX8650 卡
。 整體與聚集 LED 插腳,EX4650 與 EX8650
。 個別 LED 插腳,EX4650A 與 EX8650A
。 整體與聚集 LED 插腳,EX4650A 與 EX8650A
步驟 3:選擇實體磁碟機
步驟 4:建立邏輯磁碟機
按下方向鍵反白顯示 Disk Array Management (磁碟陣列管理),然後按下
反白顯示 Create Logical Drive (建立邏輯磁碟機),然後按下 Enter。
11. 反白顯示 Next Step (下一步),然後按下 Enter。
步驟 5:安裝軟體驅動程式
作業系統支援
步驟 6:安裝 WebPAM PRO
開啟終端機視窗,然後前往 /media/cdrom/ 搜尋 WebPAMPRO...Linux.bin
WebPAM PRO 安裝到 Windows PC 或伺服器上
WebPAM PRO 安裝至 Linux PC 伺服器
。 WebPAM PRO 登入畫面
步驟 7:登入 WebPAM PRO
單按 Add Subsystem/Host 標籤。
步驟 8:設定 WebPAM PRO
10。WebPAM PRO 初始畫面
11。新增 Subsystem/Host 標籤
步骤 1:拆封 SuperTrak
SuperTrak 安装任务列表
步骤 2:安装 SuperTrak 卡
。 SuperTrak EX4650A 卡 I2C/SMBus 连接器
。 SuperTrak EX8650A 卡
。 单独 LED 指示灯插针, EX4650A 和 EX8650A。
。 全局和集合 LED 指示灯插针, EX4650A 和 EX8650A 全局 LED 指示灯
步骤 3:选择物理驱动器
步骤 4:创建逻辑驱动器
148
。 高亮度显示 Logical Drive Management (逻辑驱动器管理),然后按 Enter 键。
11。高亮度显示 Next Step (下一步)然后按 Enter 键。
步骤 5:安装软件驱动程序
操作系统 支持 的 OS 支持
步骤 6:安装 WebPAM PRO
。 键入 sh 加上 WebPAMPRO...Linux.bin 文件的确切名称,再按 Enter 键。
安装 WebPAM PRO 到 Windows PC 或 服务器
安装 WebPAM PRO 到 Linux PC 或服务器
。 The WebPAM PRO 登录屏幕
步骤 7:登入到 WebPAM PRO
10。 WebPAM PRO 初始屏幕
步骤 8:设置 WebPAM PRO
11。添加 Subsystem/Host 选项卡
단계 SuperTrak 포장 풀기
SuperTrak 설치 작업 목록
단계 SuperTrak 카드 설치
그림 1. SuperTrak EX4650 카드
그림 3. SuperTrak EX8650 카드
SuperTrak EX4650A 카드
SuperTrak EX8650A 카드
그림 8. 글로벌 및 집합 LED 핀 , EX4650A 및 EX8650A
그림 5. 개별 LED 핀 , EX4650 및 EX8650
그림 6. 개별 LED 핀 , EX4650A 및 EX8650A
그림 7. 글로벌 및 집합 LED 핀 , EX4650 및 EX8650
단계 물리 드라이브 선택
단계 논리 드라이브 만들기
단계 논리 드라이브 만들기
누릅니다 메인 메뉴가 나타납니다
Create Logical Drive 논리 드라이브 생성 를 하이라이트하고 Enter 를 누릅 니다
64 KB, 128 KB, 256 KB, 512 KB 또는 1024 KB 중 선택사항을 하이라이트하
단계 소프트웨어 드라이버 설치
JREJava Runtime Environment WebPAM PRO 의 개인 설치
단계 WebPAM PRO 설치
WebPAMPRO...Linux.bin 파일의 정확한 이름 다음에 sh 를 입력하고 Enter
Windows PC 또는 Server 에 WebPAM PRO 설치
Linux PC 또는 Server 에 WebPAM PRO 설치
터미널 창을 열고 , /media/cdrom/ 으로 이동하여 WebPAMPRO...Linux.bin
로그인 화면
단계 WebPAM PRO 로깅
그림 9. WebPAM PRO 로그인 화면
단계 WebPAM PRO 설정
그림 10. WebPAM PRO 초기 화면
175