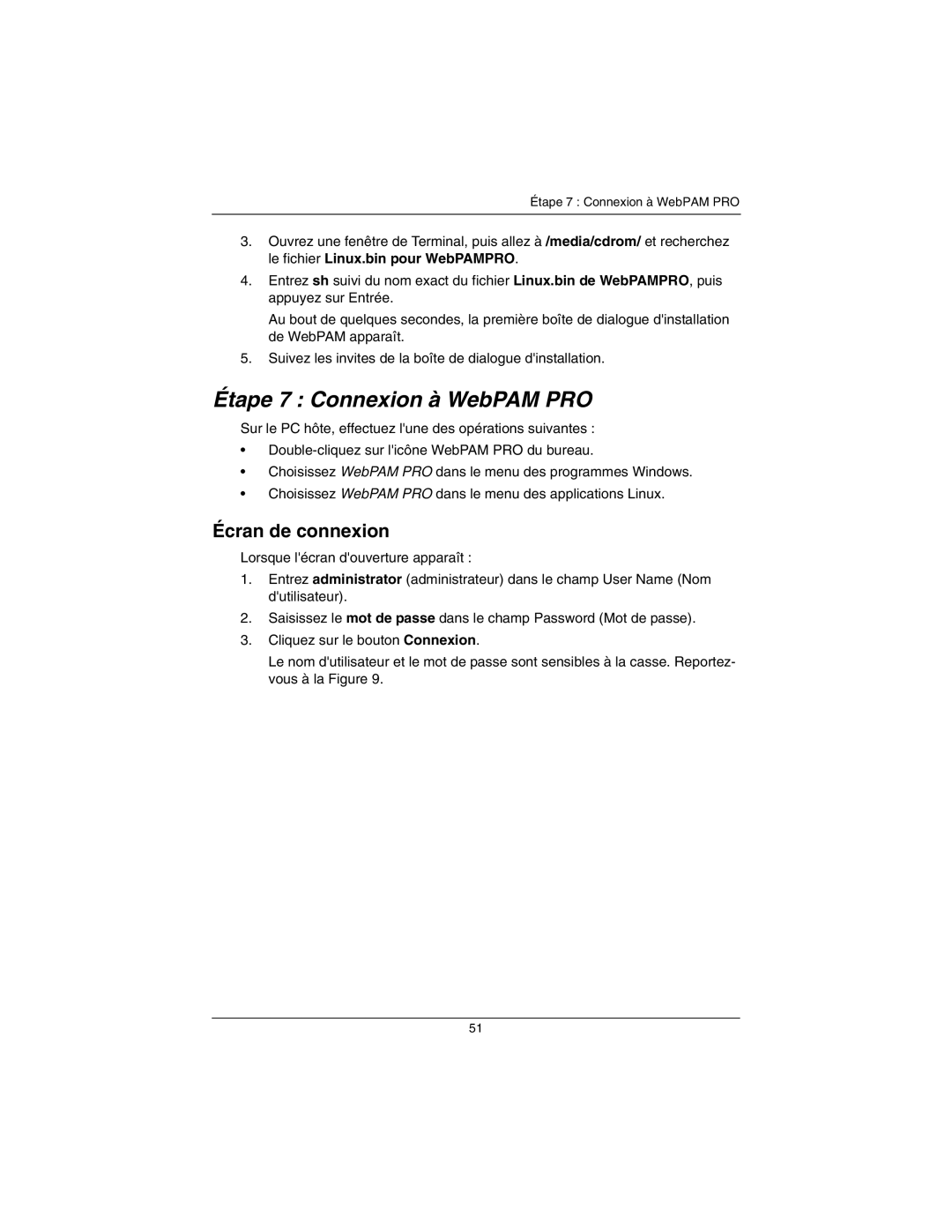Étape 7 : Connexion à WebPAM PRO
3.Ouvrez une fenêtre de Terminal, puis allez à /media/cdrom/ et recherchez le fichier Linux.bin pour WebPAMPRO.
4.Entrez sh suivi du nom exact du fichier Linux.bin de WebPAMPRO, puis appuyez sur Entrée.
Au bout de quelques secondes, la première boîte de dialogue d'installation de WebPAM apparaît.
5.Suivez les invites de la boîte de dialogue d'installation.
Étape 7 : Connexion à WebPAM PRO
Sur le PC hôte, effectuez l'une des opérations suivantes :
•
•Choisissez WebPAM PRO dans le menu des programmes Windows.
•Choisissez WebPAM PRO dans le menu des applications Linux.
Écran de connexion
Lorsque l'écran d'ouverture apparaît :
1.Entrez administrator (administrateur) dans le champ User Name (Nom d'utilisateur).
2.Saisissez le mot de passe dans le champ Password (Mot de passe).
3.Cliquez sur le bouton Connexion.
Le nom d'utilisateur et le mot de passe sont sensibles à la casse. Reportez- vous à la Figure 9.
51