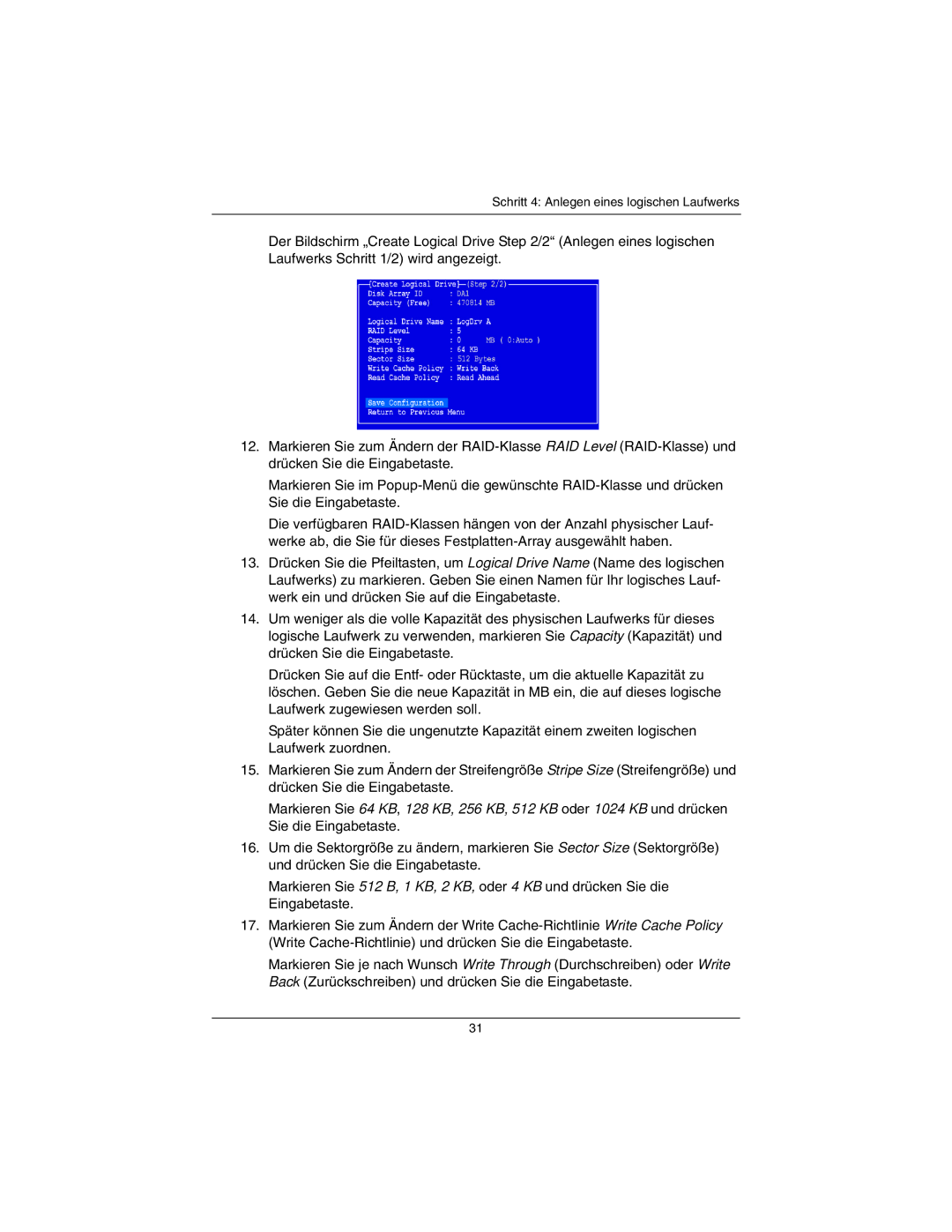Schritt 4: Anlegen eines logischen Laufwerks
Der Bildschirm „Create Logical Drive Step 2/2“ (Anlegen eines logischen Laufwerks Schritt 1/2) wird angezeigt.
12.Markieren Sie zum Ändern der
Markieren Sie im
Die verfügbaren
13.Drücken Sie die Pfeiltasten, um Logical Drive Name (Name des logischen Laufwerks) zu markieren. Geben Sie einen Namen für Ihr logisches Lauf- werk ein und drücken Sie auf die Eingabetaste.
14.Um weniger als die volle Kapazität des physischen Laufwerks für dieses logische Laufwerk zu verwenden, markieren Sie Capacity (Kapazität) und drücken Sie die Eingabetaste.
Drücken Sie auf die Entf- oder Rücktaste, um die aktuelle Kapazität zu löschen. Geben Sie die neue Kapazität in MB ein, die auf dieses logische Laufwerk zugewiesen werden soll.
Später können Sie die ungenutzte Kapazität einem zweiten logischen Laufwerk zuordnen.
15.Markieren Sie zum Ändern der Streifengröße Stripe Size (Streifengröße) und drücken Sie die Eingabetaste.
Markieren Sie 64 KB, 128 KB, 256 KB, 512 KB oder 1024 KB und drücken Sie die Eingabetaste.
16.Um die Sektorgröße zu ändern, markieren Sie Sector Size (Sektorgröße) und drücken Sie die Eingabetaste.
Markieren Sie 512 B, 1 KB, 2 KB, oder 4 KB und drücken Sie die Eingabetaste.
17.Markieren Sie zum Ändern der Write
Markieren Sie je nach Wunsch Write Through (Durchschreiben) oder Write Back (Zurückschreiben) und drücken Sie die Eingabetaste.
31