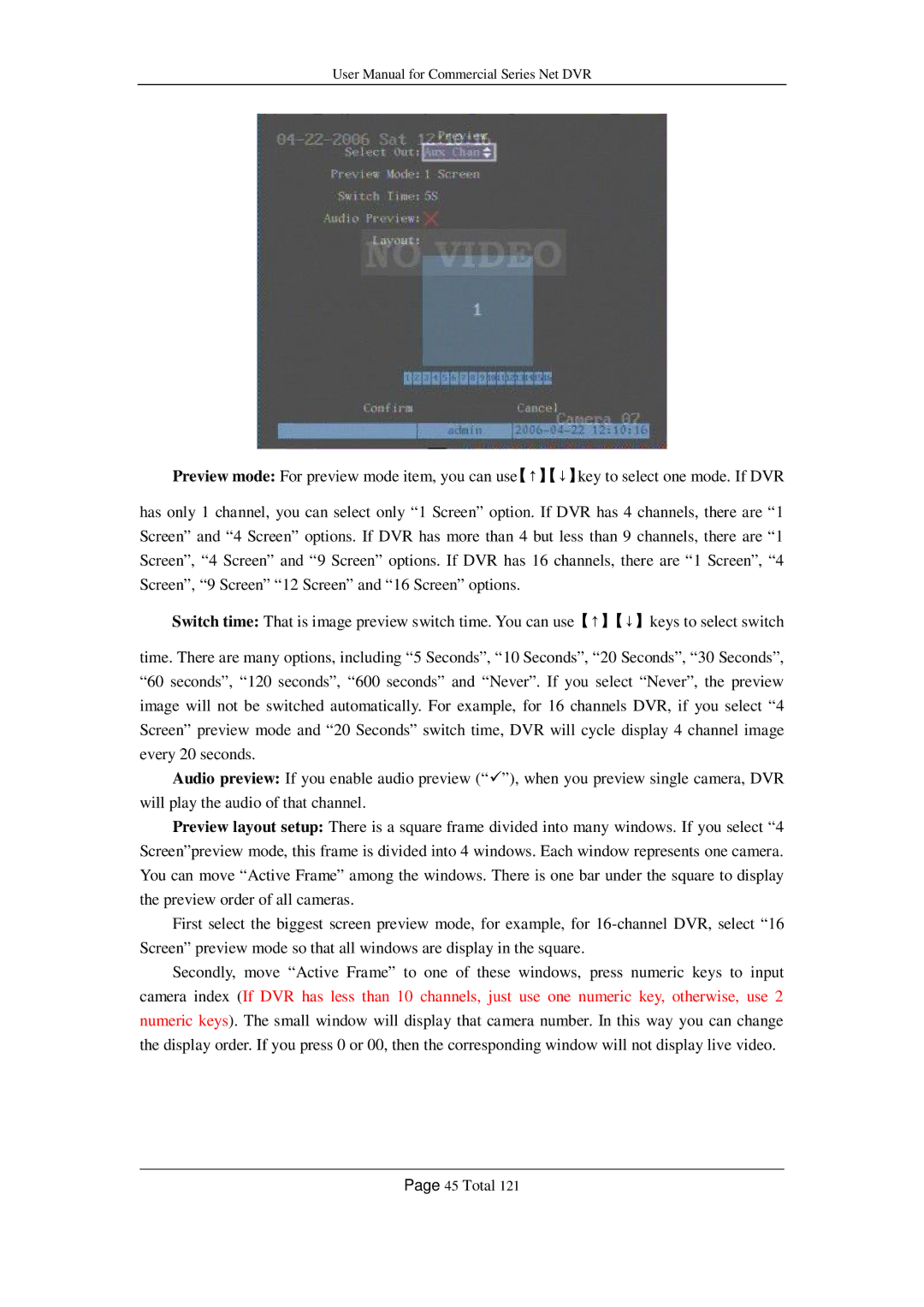QSC26408, QSC26416, QSF2648016, QSD42208, QSF2648008 specifications
Q-See is known for its robust line of security camera systems that cater to a variety of surveillance needs. Among their impressive offerings are models such as the QSF2648008, QSD42208, QSF2648016, QSC26416, and QSC26408. Each of these models brings unique features and advanced technologies aimed at enhancing security and surveillance capabilities.The QSF2648008 is a powerful surveillance system designed for larger properties or commercial settings. This model features 4K Ultra HD resolution, providing crystal-clear images that are essential for identifying details. It comes with advanced night vision capabilities, enabling users to maintain visual surveillance even in low-light conditions. The system supports remote viewing, enabling users to access live feeds or recorded footage from their smartphones, tablets, or computers.
Next, the QSD42208 is another high-performance model known for its flexibility and scalability. It supports a hybrid setup, allowing users to integrate both analog and IP cameras seamlessly. This feature makes it easy for users to upgrade their existing systems without having to replace all their current equipment. Furthermore, it boasts a user-friendly interface and custom alerts for motion detection, ensuring that property owners are immediately notified of any suspicious activity.
The QSF2648016 model enhances surveillance with additional camera support, able to accommodate up to 16 channels. This model is perfect for larger installations requiring extensive coverage. It offers the same 4K resolution as the QSF2648008, ensuring high-quality footage across all channels. Its built-in storage options provide ample space for archival footage.
The QSC26416 and QSC26408 models also focus on providing superior video quality and advanced functionalities. Both systems emphasize easy installation and user-friendly interfaces, making them ideal for both DIY enthusiasts and professional installations. The QSC26416 supports 16 channels, while the QSC26408 caters to smaller setups with 8 channels. Both models include motion detection alerts, customizable settings, and remote access options.
Overall, Q-See's range of surveillance systems is characterized by their high-resolution imaging, flexible installation options, and remote accessibility. These features are essential in providing users with effective security solutions tailored to meet the demands of various environments, whether residential or commercial. Each model delivers a combination of technology and practicality that enhances overall security efforts, making them a worthwhile investment for safeguarding properties.