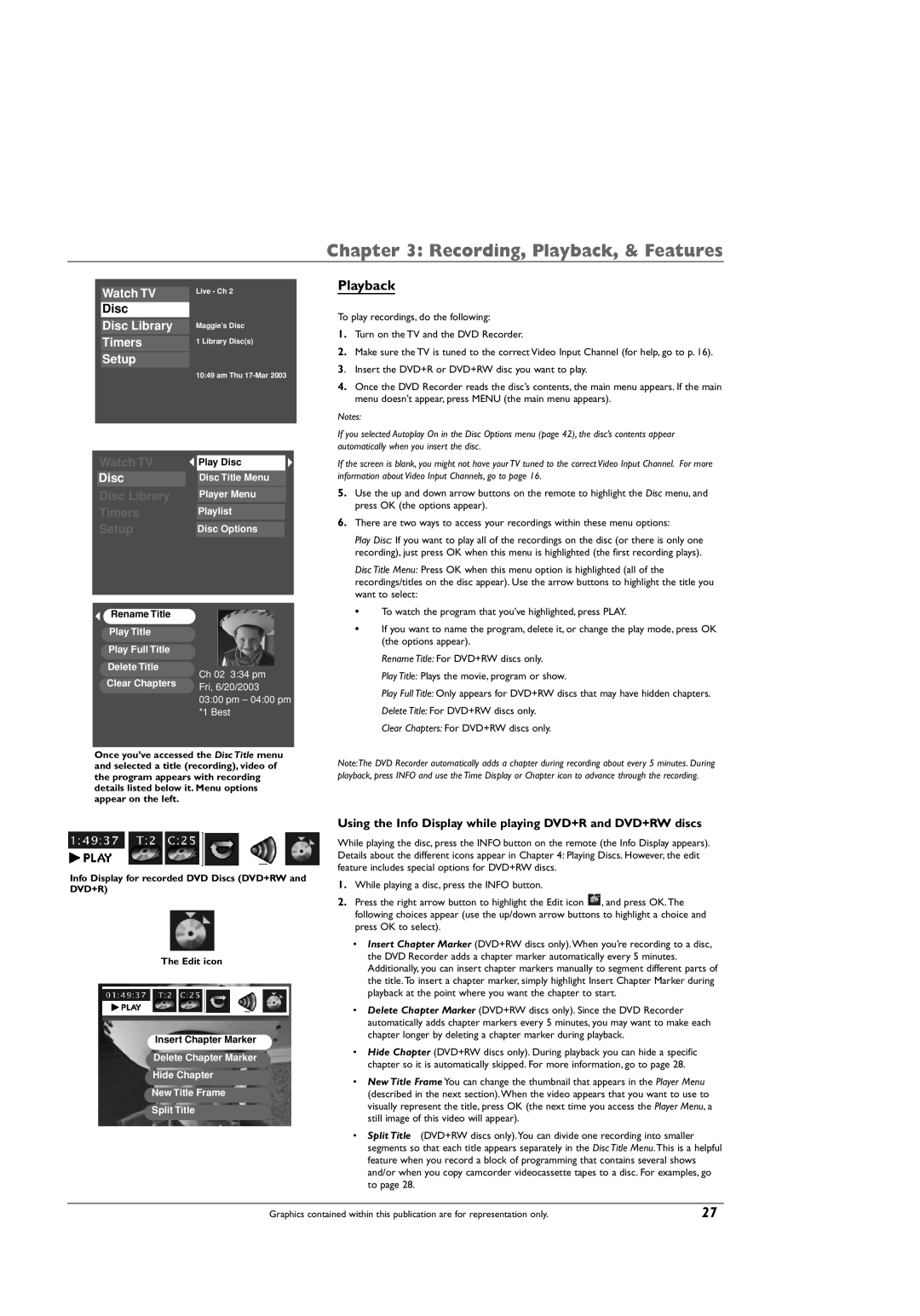Chapter 3: Recording, Playback, & Features
Watch TV | Live - Ch 2 |
| |
Disc |
|
Disc Library | Maggie’s Disc |
Timers | 1 Library Disc(s) |
Setup |
|
10:49 am Thu
| Watch TV |
| Play Disc |
| |||
| Disc |
| Disc Title Menu |
| |||
| Disc Library |
| Player Menu |
| |||
| Timers |
| Playlist |
| |||
| Setup |
| Disc Options |
| |||
|
|
|
|
|
|
|
|
Rename Title |
|
|
| |
|
|
| ||
Play Title |
|
|
| |
Play Full Title |
|
|
| |
Delete Title |
|
|
| |
Ch 02 3:34 pm | ||||
Clear Chapters | ||||
Fri, 6/20/2003 | ||||
| ||||
| 03:00 pm – 04:00 pm | |||
| *1 Best | |||
|
|
|
| |
Once you’ve accessed the Disc Title menu and selected a title (recording), video of the program appears with recording details listed below it. Menu options appear on the left.
Playback
To play recordings, do the following:
1.Turn on the TV and the DVD Recorder.
2.Make sure the TV is tuned to the correct Video Input Channel (for help, go to p. 16).
3. Insert the DVD+R or DVD+RW disc you want to play.
4.Once the DVD Recorder reads the disc’s contents, the main menu appears. If the main menu doesn’t appear, press MENU (the main menu appears).
Notes:
If you selected Autoplay On in the Disc Options menu (page 42), the disc’s contents appear automatically when you insert the disc.
If the screen is blank, you might not have your TV tuned to the correct Video Input Channel. For more information about Video Input Channels, go to page 16.
5.Use the up and down arrow buttons on the remote to highlight the Disc menu, and press OK (the options appear).
6.There are two ways to access your recordings within these menu options:
Play Disc: If you want to play all of the recordings on the disc (or there is only one recording), just press OK when this menu is highlighted (the first recording plays).
Disc Title Menu: Press OK when this menu option is highlighted (all of the recordings/titles on the disc appear). Use the arrow buttons to highlight the title you want to select:
•To watch the program that you’ve highlighted, press PLAY.
•If you want to name the program, delete it, or change the play mode, press OK (the options appear).
Rename Title: For DVD+RW discs only.
Play Title: Plays the movie, program or show.
Play Full Title: Only appears for DVD+RW discs that may have hidden chapters.
Delete Title: For DVD+RW discs only.
Clear Chapters: For DVD+RW discs only.
Note:The DVD Recorder automatically adds a chapter during recording about every 5 minutes. During playback, press INFO and use the Time Display or Chapter icon to advance through the recording.
Info Display for recorded DVD Discs (DVD+RW and DVD+R)
The Edit icon
Insert Chapter Marker
Delete Chapter Marker
Hide Chapter
New Title Frame
Split Title
Using the Info Display while playing DVD+R and DVD+RW discs
While playing the disc, press the INFO button on the remote (the Info Display appears). Details about the different icons appear in Chapter 4: Playing Discs. However, the edit feature includes special options for DVD+RW discs.
1.While playing a disc, press the INFO button.
2.Press the right arrow button to highlight the Edit icon ![]() , and press OK.The following choices appear (use the up/down arrow buttons to highlight a choice and press OK to select).
, and press OK.The following choices appear (use the up/down arrow buttons to highlight a choice and press OK to select).
•Insert Chapter Marker (DVD+RW discs only).When you’re recording to a disc, the DVD Recorder adds a chapter marker automatically every 5 minutes. Additionally, you can insert chapter markers manually to segment different parts of the title.To insert a chapter marker, simply highlight Insert Chapter Marker during playback at the point where you want the chapter to start.
•Delete Chapter Marker (DVD+RW discs only). Since the DVD Recorder automatically adds chapter markers every 5 minutes, you may want to make each chapter longer by deleting a chapter marker during playback.
•Hide Chapter (DVD+RW discs only). During playback you can hide a specific chapter so it is automatically skipped. For more information, go to page 28.
•New Title Frame You can change the thumbnail that appears in the Player Menu (described in the next section).When the video appears that you want to use to visually represent the title, press OK (the next time you access the Player Menu, a still image of this video will appear).
•Split Title (DVD+RW discs only).You can divide one recording into smaller segments so that each title appears separately in the Disc Title Menu.This is a helpful feature when you record a block of programming that contains several shows and/or when you copy camcorder videocassette tapes to a disc. For examples, go to page 28.
Graphics contained within this publication are for representation only. | 27 |