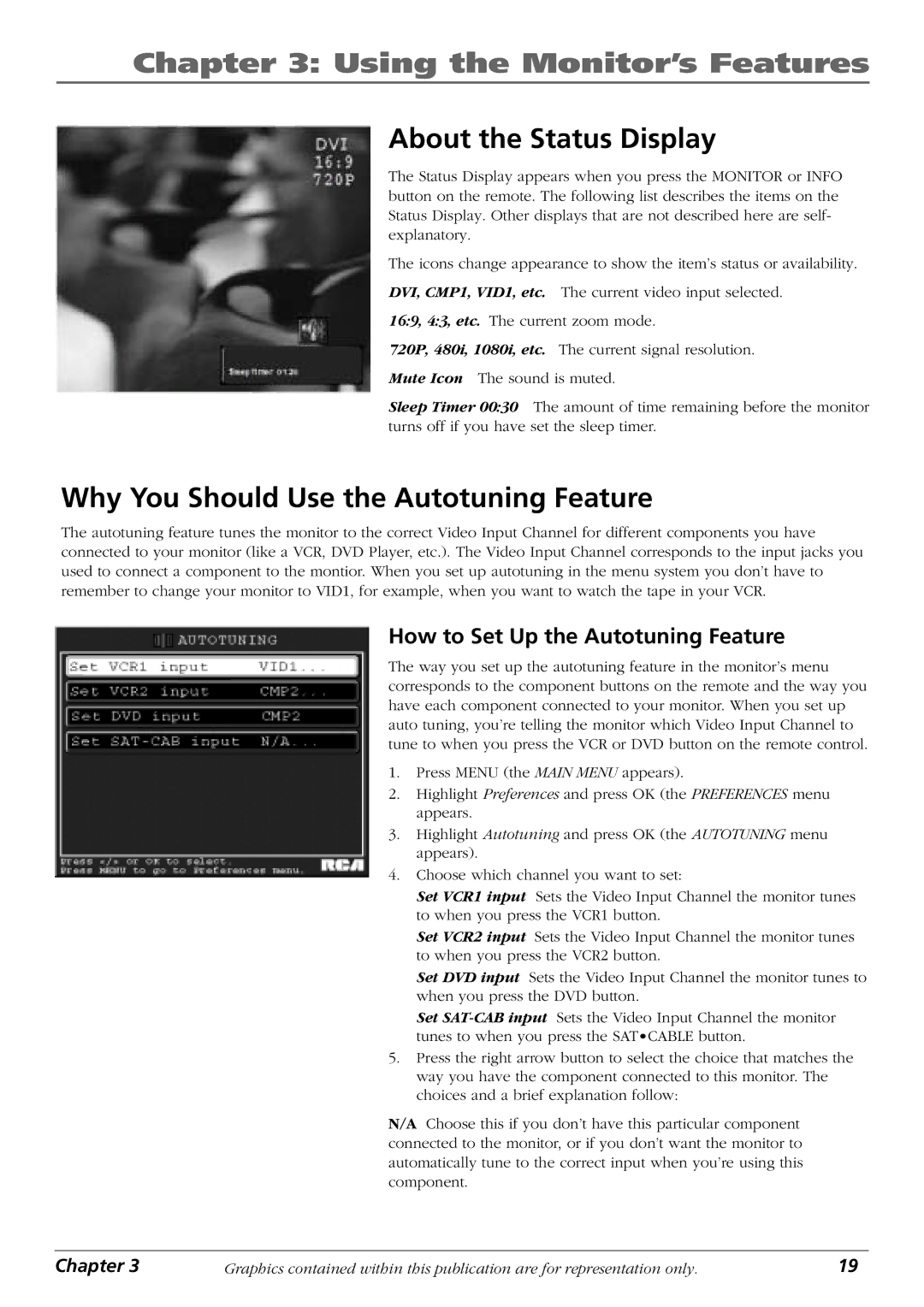Chapter 3: Using the Monitor’s Features
About the Status Display
The Status Display appears when you press the MONITOR or INFO button on the remote. The following list describes the items on the Status Display. Other displays that are not described here are self- explanatory.
The icons change appearance to show the item’s status or availability.
DVI, CMP1, VID1, etc. The current video input selected.
16:9, 4:3, etc. The current zoom mode.
720P, 480i, 1080i, etc. The current signal resolution.
Mute Icon The sound is muted.
Sleep Timer 00:30 The amount of time remaining before the monitor turns off if you have set the sleep timer.
Why You Should Use the Autotuning Feature
The autotuning feature tunes the monitor to the correct Video Input Channel for different components you have connected to your monitor (like a VCR, DVD Player, etc.). The Video Input Channel corresponds to the input jacks you used to connect a component to the montior. When you set up autotuning in the menu system you don’t have to remember to change your monitor to VID1, for example, when you want to watch the tape in your VCR.
How to Set Up the Autotuning Feature
The way you set up the autotuning feature in the monitor’s menu corresponds to the component buttons on the remote and the way you have each component connected to your monitor. When you set up auto tuning, you’re telling the monitor which Video Input Channel to tune to when you press the VCR or DVD button on the remote control.
1.Press MENU (the MAIN MENU appears).
2.Highlight Preferences and press OK (the PREFERENCES menu appears.
3.Highlight Autotuning and press OK (the AUTOTUNING menu appears).
4.Choose which channel you want to set:
Set VCR1 input Sets the Video Input Channel the monitor tunes to when you press the VCR1 button.
Set VCR2 input Sets the Video Input Channel the monitor tunes to when you press the VCR2 button.
Set DVD input Sets the Video Input Channel the monitor tunes to when you press the DVD button.
Set
5.Press the right arrow button to select the choice that matches the way you have the component connected to this monitor. The choices and a brief explanation follow:
N/A Choose this if you don’t have this particular component connected to the monitor, or if you don’t want the monitor to automatically tune to the correct input when you’re using this component.
Chapter 3 | Graphics contained within this publication are for representation only. | 19 |