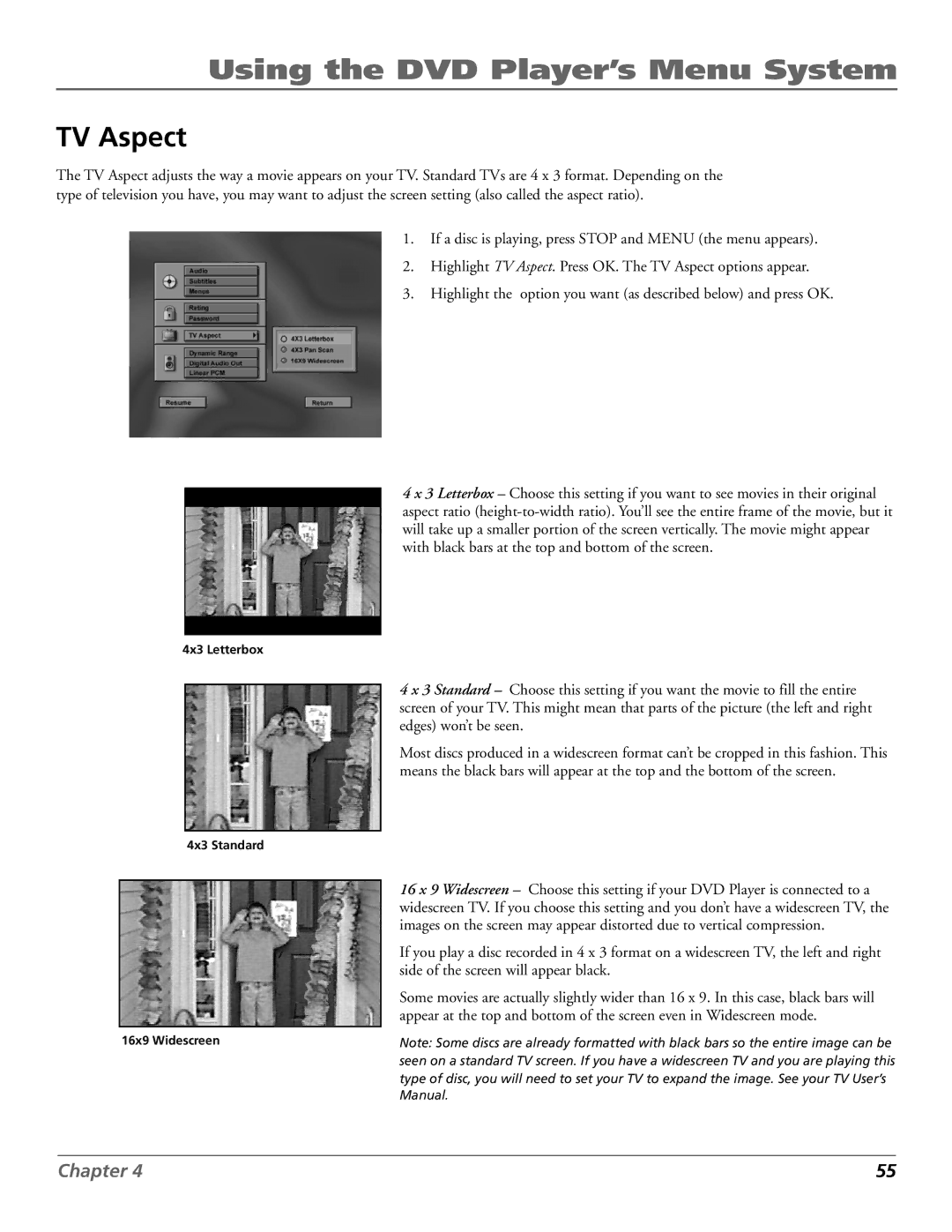Using the DVD Player’s Menu System
TV Aspect
The TV Aspect adjusts the way a movie appears on your TV. Standard TVs are 4 x 3 format. Depending on the type of television you have, you may want to adjust the screen setting (also called the aspect ratio).
1.If a disc is playing, press STOP and MENU (the menu appears).
2.Highlight TV Aspect. Press OK. The TV Aspect options appear.
3.Highlight the option you want (as described below) and press OK.
4 x 3 Letterbox – Choose this setting if you want to see movies in their original aspect ratio
4x3 Letterbox
4 x 3 Standard – Choose this setting if you want the movie to fill the entire screen of your TV. This might mean that parts of the picture (the left and right edges) won’t be seen.
Most discs produced in a widescreen format can’t be cropped in this fashion. This means the black bars will appear at the top and the bottom of the screen.
4x3 Standard
| 16 x 9 Widescreen – Choose this setting if your DVD Player is connected to a |
| widescreen TV. If you choose this setting and you don’t have a widescreen TV, the |
| images on the screen may appear distorted due to vertical compression. |
| If you play a disc recorded in 4 x 3 format on a widescreen TV, the left and right |
| side of the screen will appear black. |
| Some movies are actually slightly wider than 16 x 9. In this case, black bars will |
| appear at the top and bottom of the screen even in Widescreen mode. |
16x9 Widescreen | Note: Some discs are already formatted with black bars so the entire image can be |
| seen on a standard TV screen. If you have a widescreen TV and you are playing this |
type of disc, you will need to set your TV to expand the image. See your TV User’s Manual.
Chapter 4 | 55 |