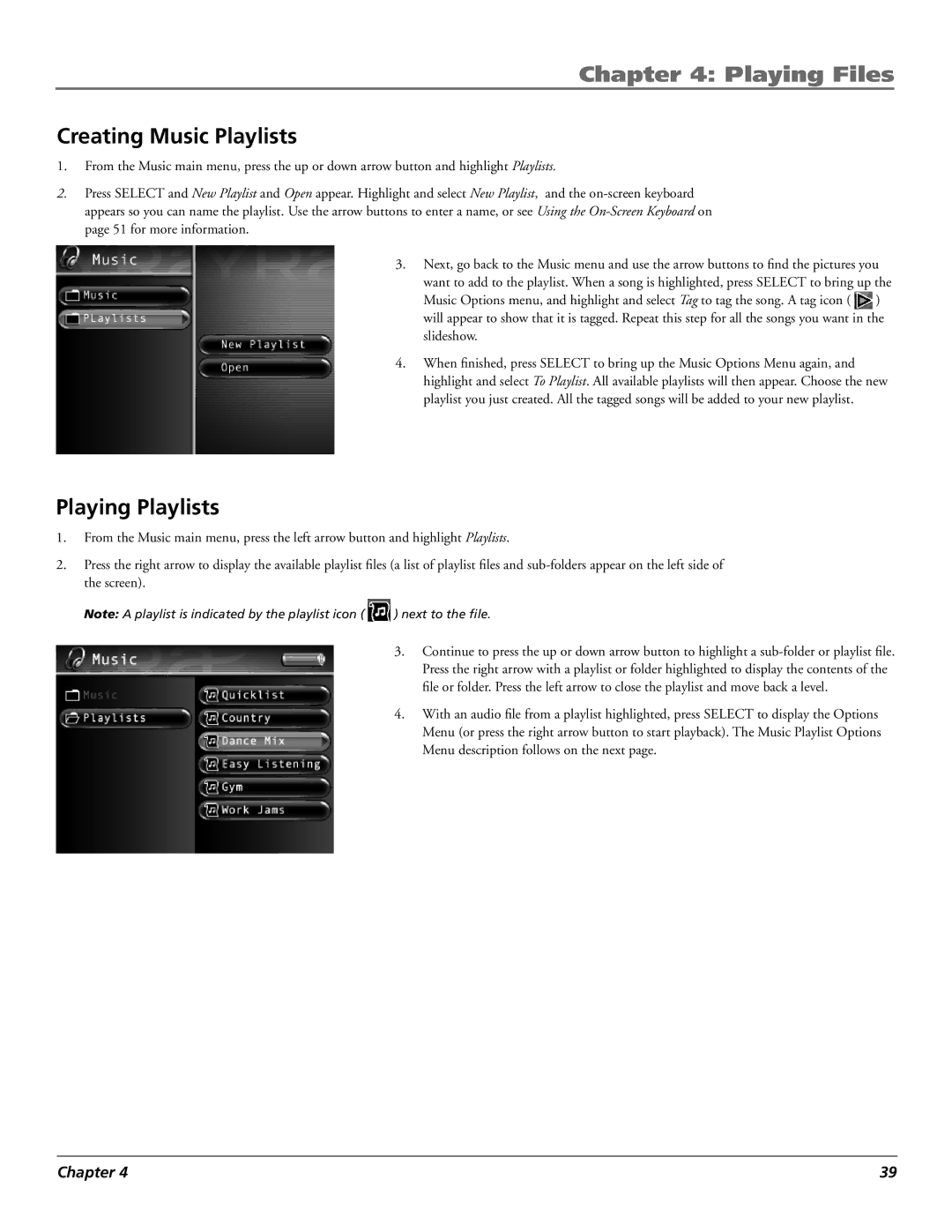Chapter 4: Playing Files
Creating Music Playlists
1.From the Music main menu, press the up or down arrow button and highlight Playlists.
2.Press SELECT and New Playlist and Open appear. Highlight and select New Playlist, and the
3.Next, go back to the Music menu and use the arrow buttons to find the pictures you
want to add to the playlist. When a song is highlighted, press SELECT to bring up the
Music Options menu, and highlight and select Tag to tag the song. A tag icon ( ![]() ) will appear to show that it is tagged. Repeat this step for all the songs you want in the
) will appear to show that it is tagged. Repeat this step for all the songs you want in the
slideshow.
4.When finished, press SELECT to bring up the Music Options Menu again, and highlight and select To Playlist. All available playlists will then appear. Choose the new playlist you just created. All the tagged songs will be added to your new playlist.
Playing Playlists
1.From the Music main menu, press the left arrow button and highlight Playlists.
2.Press the right arrow to display the available playlist files (a list of playlist files and
Note: A playlist is indicated by the playlist icon ( ![]() ) next to the file.
) next to the file.
3.Continue to press the up or down arrow button to highlight a
4.With an audio file from a playlist highlighted, press SELECT to display the Options Menu (or press the right arrow button to start playback). The Music Playlist Options Menu description follows on the next page.
Chapter 4 | 39 |