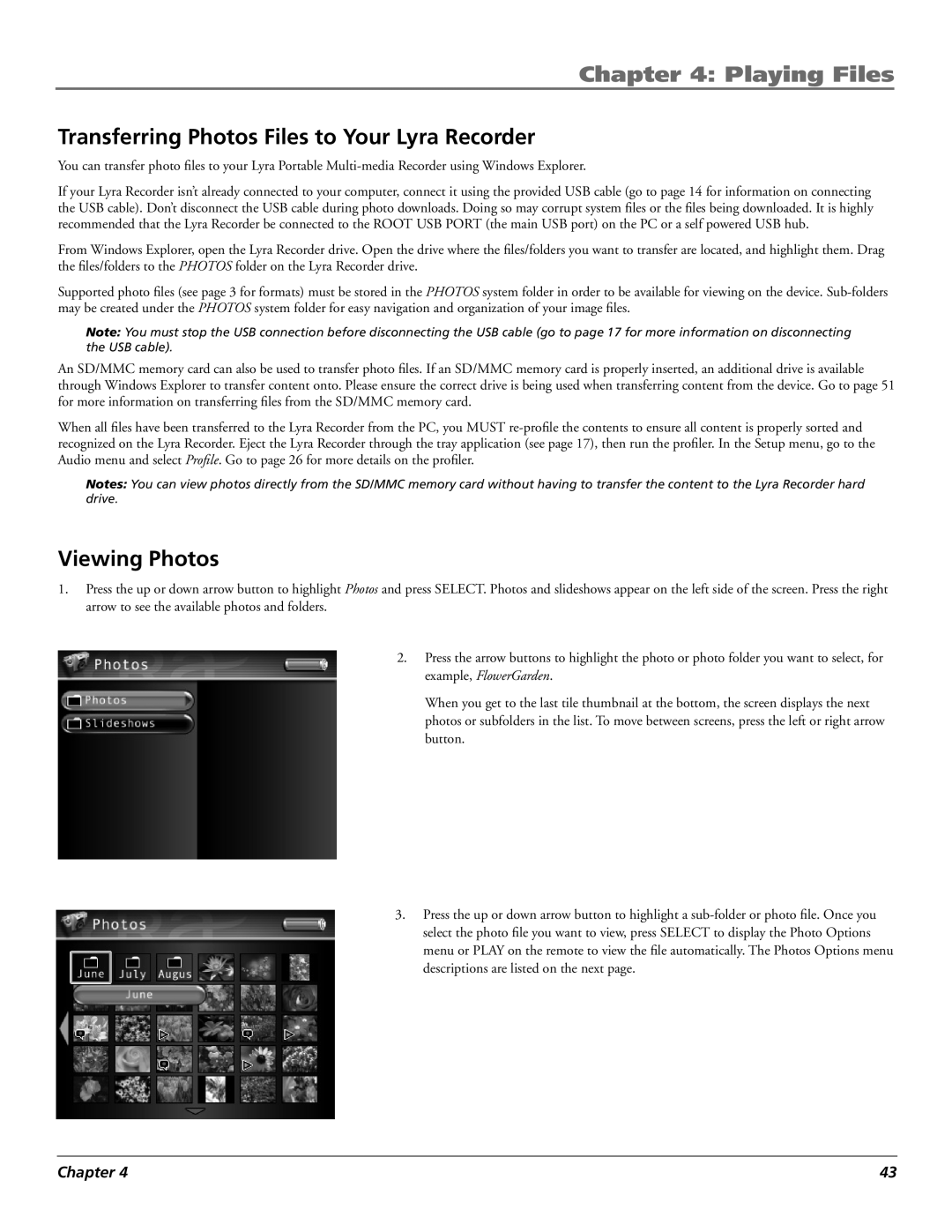Chapter 4: Playing Files
Transferring Photos Files to Your Lyra Recorder
You can transfer photo files to your Lyra Portable
If your Lyra Recorder isn’t already connected to your computer, connect it using the provided USB cable (go to page 14 for information on connecting the USB cable). Don’t disconnect the USB cable during photo downloads. Doing so may corrupt system files or the files being downloaded. It is highly recommended that the Lyra Recorder be connected to the ROOT USB PORT (the main USB port) on the PC or a self powered USB hub.
From Windows Explorer, open the Lyra Recorder drive. Open the drive where the files/folders you want to transfer are located, and highlight them. Drag the files/folders to the PHOTOS folder on the Lyra Recorder drive.
Supported photo files (see page 3 for formats) must be stored in the PHOTOS system folder in order to be available for viewing on the device.
Note: You must stop the USB connection before disconnecting the USB cable (go to page 17 for more information on disconnecting the USB cable).
An SD/MMC memory card can also be used to transfer photo files. If an SD/MMC memory card is properly inserted, an additional drive is available through Windows Explorer to transfer content onto. Please ensure the correct drive is being used when transferring content from the device. Go to page 51 for more information on transferring files from the SD/MMC memory card.
When all files have been transferred to the Lyra Recorder from the PC, you MUST
Notes: You can view photos directly from the SD/MMC memory card without having to transfer the content to the Lyra Recorder hard drive.
Viewing Photos
1.Press the up or down arrow button to highlight Photos and press SELECT. Photos and slideshows appear on the left side of the screen. Press the right arrow to see the available photos and folders.
2.Press the arrow buttons to highlight the photo or photo folder you want to select, for example, FlowerGarden.
When you get to the last tile thumbnail at the bottom, the screen displays the next photos or subfolders in the list. To move between screens, press the left or right arrow button.
3.Press the up or down arrow button to highlight a
Chapter 4 | 43 |