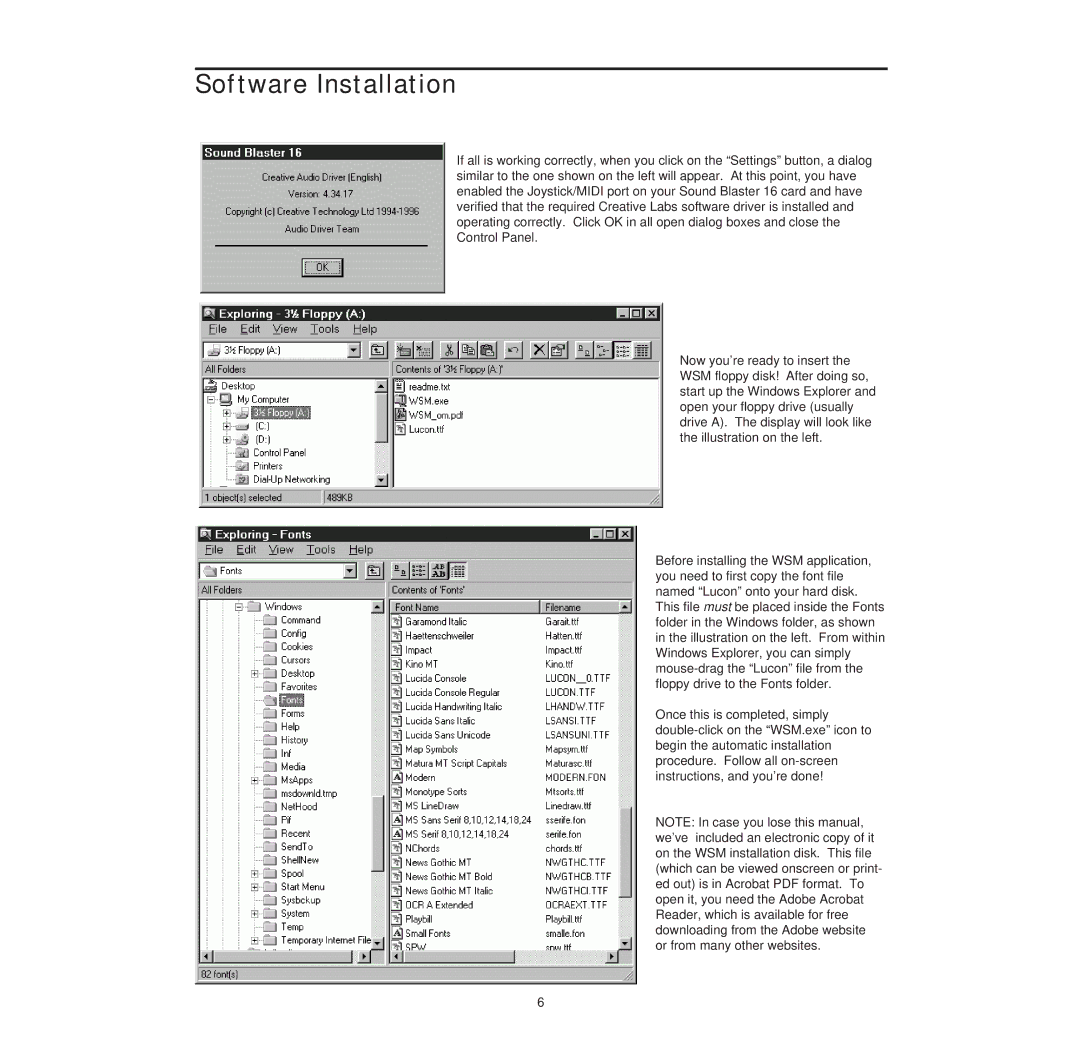Software Installation
If all is working correctly, when you click on the “Settings” button, a dialog similar to the one shown on the left will appear. At this point, you have enabled the Joystick/MIDI port on your Sound Blaster 16 card and have verified that the required Creative Labs software driver is installed and operating correctly. Click OK in all open dialog boxes and close the Control Panel.
Now you’re ready to insert the WSM floppy disk! After doing so, start up the Windows Explorer and open your floppy drive (usually drive A). The display will look like the illustration on the left.
Before installing the WSM application, you need to first copy the font file named “Lucon” onto your hard disk. This file must be placed inside the Fonts folder in the Windows folder, as shown in the illustration on the left. From within Windows Explorer, you can simply
Once this is completed, simply
NOTE: In case you lose this manual, we’ve included an electronic copy of it on the WSM installation disk. This file (which can be viewed onscreen or print- ed out) is in Acrobat PDF format. To open it, you need the Adobe Acrobat Reader, which is available for free downloading from the Adobe website or from many other websites.
6