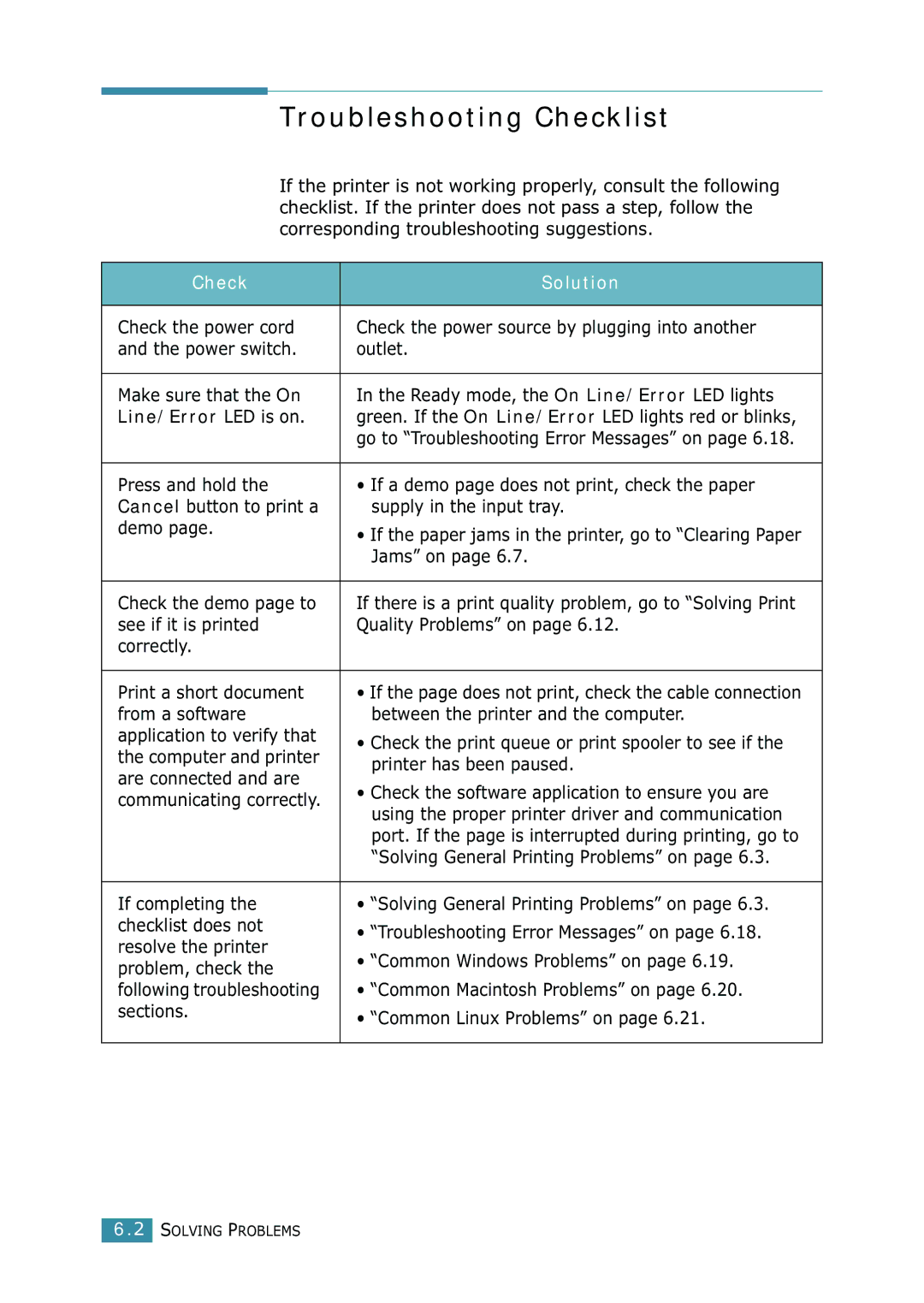Troubleshooting Checklist
If the printer is not working properly, consult the following checklist. If the printer does not pass a step, follow the corresponding troubleshooting suggestions.
Check | Solution | |
|
| |
Check the power cord | Check the power source by plugging into another | |
and the power switch. | outlet. | |
|
| |
Make sure that the On | In the Ready mode, the On Line/Error LED lights | |
Line/Error LED is on. | green. If the On Line/Error LED lights red or blinks, | |
| go to “Troubleshooting Error Messages” on page 6.18. | |
|
| |
Press and hold the | • If a demo page does not print, check the paper | |
Cancel button to print a | supply in the input tray. | |
demo page. | • If the paper jams in the printer, go to “Clearing Paper | |
| ||
| Jams” on page 6.7. | |
|
| |
Check the demo page to | If there is a print quality problem, go to “Solving Print | |
see if it is printed | Quality Problems” on page 6.12. | |
correctly. |
| |
|
| |
Print a short document | • If the page does not print, check the cable connection | |
from a software | between the printer and the computer. | |
application to verify that | • Check the print queue or print spooler to see if the | |
the computer and printer | ||
printer has been paused. | ||
are connected and are | ||
• Check the software application to ensure you are | ||
communicating correctly. | ||
using the proper printer driver and communication | ||
| ||
| port. If the page is interrupted during printing, go to | |
| “Solving General Printing Problems” on page 6.3. | |
|
| |
If completing the | • “Solving General Printing Problems” on page 6.3. | |
checklist does not | • “Troubleshooting Error Messages” on page 6.18. | |
resolve the printer | ||
• “Common Windows Problems” on page 6.19. | ||
problem, check the | ||
| ||
following troubleshooting | • “Common Macintosh Problems” on page 6.20. | |
sections. | • “Common Linux Problems” on page 6.21. | |
| ||
|
|
6.2 SOLVING PROBLEMS