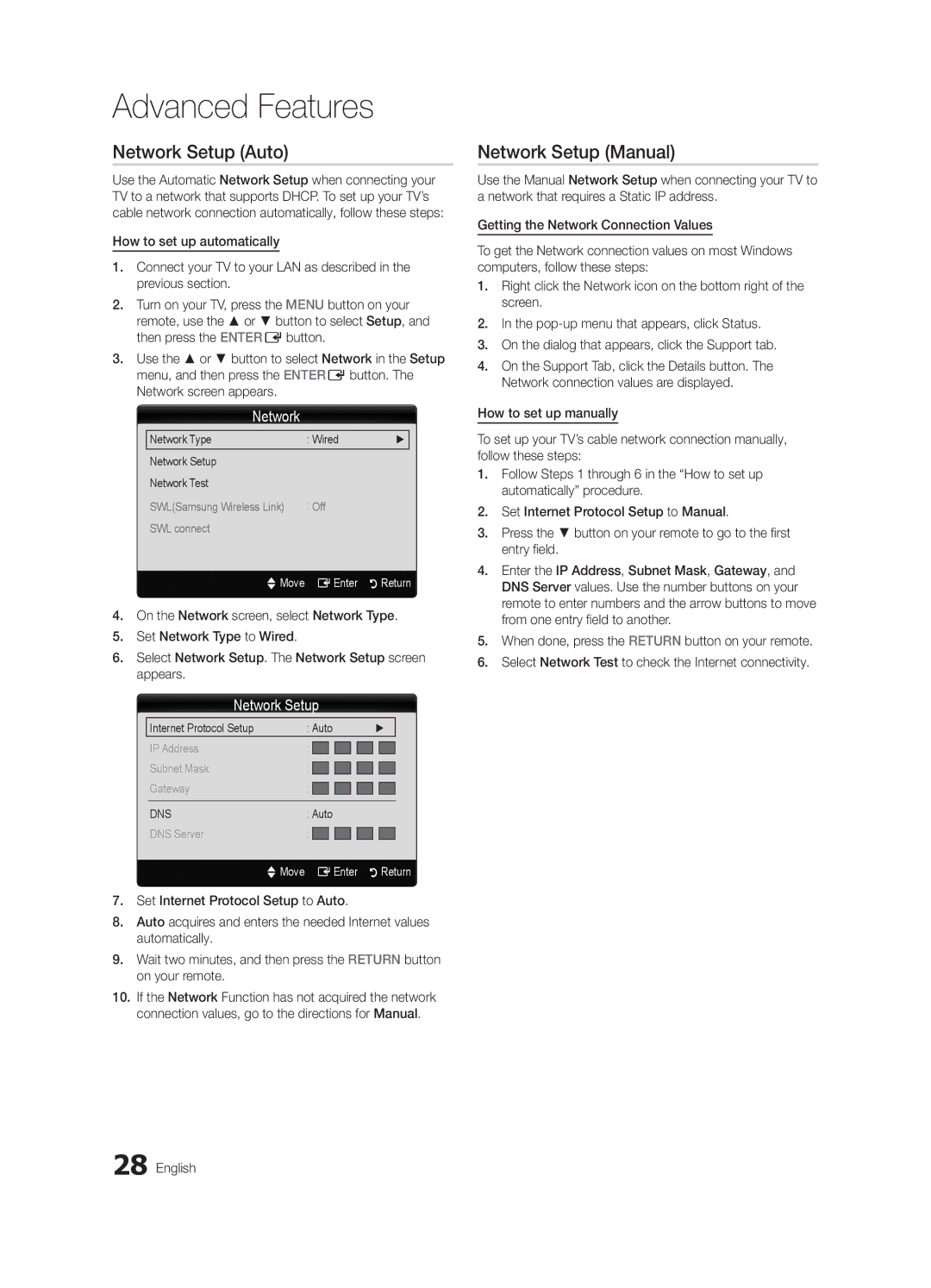750 specifications
The Samsung 750 is a prominent series in Samsung's lineup of monitors, known for delivering a blend of innovative technology, stylish design, and versatile features suited for various applications, from professional work to gaming and entertainment.One of the standout features of the Samsung 750 series is its impressive display quality. Most models in this range offer Ultra HD resolution, which significantly enhances the visual experience with sharp details and vibrant colors. The use of advanced panel technologies like IPS ensures wide viewing angles, making it ideal for collaborative workspaces where multiple people need to view the screen simultaneously. The color accuracy provided by these displays is excellent, allowing for precise graphics work, media production, and immersive gaming experiences.
Another important characteristic of the Samsung 750 series is its ergonomic design. Many models include adjustable stands that allow users to modify height, tilt, and swivel, promoting a comfortable viewing angle and reducing strain during long periods of use. The sleek and modern design adds a touch of elegance to any setup, making these monitors suitable for home offices as well as professional environments.
In terms of connectivity, the Samsung 750 monitors come equipped with a variety of ports, including HDMI and DisplayPort, ensuring compatibility with multiple devices such as computers, gaming consoles, and laptops. Some models also feature USB hubs, allowing users to connect additional peripherals easily, further enhancing productivity.
Samsung's commitment to reducing eye strain is evident in the inclusion of technologies like Eye Saver Mode and Flicker-Free technology. These features significantly minimize blue light emissions and screen flicker, making extended usage easier on the eyes, which is especially beneficial for users who spend long hours in front of screens.
For gamers, the Samsung 750 series includes models with a high refresh rate and quick response time, which are essential for smooth gameplay and reduced motion blur. The integration of gaming-specific features like Adaptive Sync further improves the gaming experience by synchronizing the refresh rate of the monitor and the graphics card, resulting in tear-free visuals.
In conclusion, the Samsung 750 series embodies a harmonious balance of performance, functionality, and aesthetics. Whether for professional applications, creative endeavors, or gaming, these monitors provide an exceptional experience that caters to a variety of user needs, solidifying Samsung's reputation as a leader in display technology.