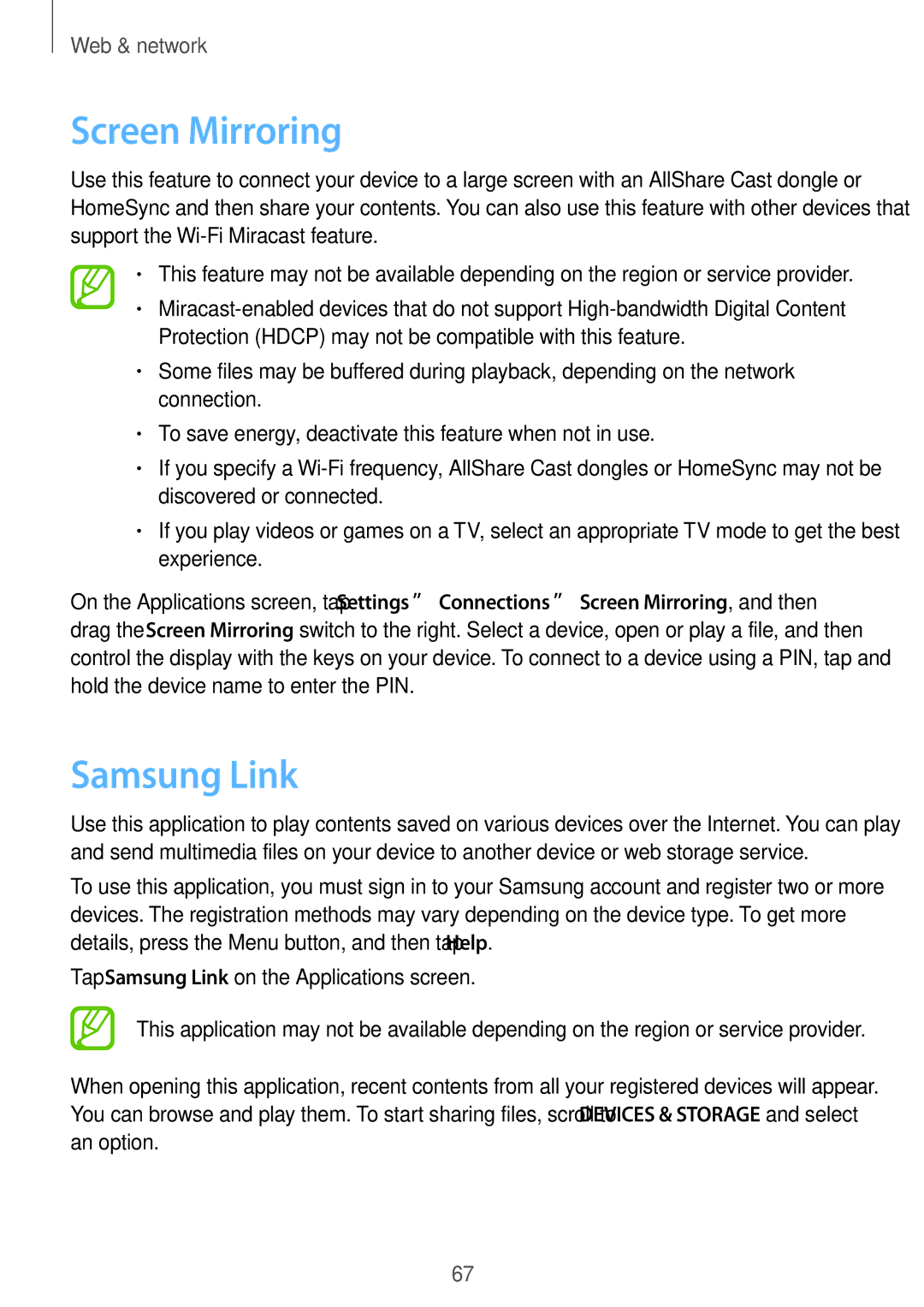Web & network
Screen Mirroring
Use this feature to connect your device to a large screen with an AllShare Cast dongle or HomeSync and then share your contents. You can also use this feature with other devices that support the
•This feature may not be available depending on the region or service provider.
•
•Some files may be buffered during playback, depending on the network connection.
•To save energy, deactivate this feature when not in use.
•If you specify a
•If you play videos or games on a TV, select an appropriate TV mode to get the best experience.
On the Applications screen, tap Settings →Connections →Screen Mirroring, and then drag the Screen Mirroring switch to the right. Select a device, open or play a file, and then control the display with the keys on your device. To connect to a device using a PIN, tap and hold the device name to enter the PIN.
Samsung Link
Use this application to play contents saved on various devices over the Internet. You can play and send multimedia files on your device to another device or web storage service.
To use this application, you must sign in to your Samsung account and register two or more devices. The registration methods may vary depending on the device type. To get more details, press the Menu button, and then tap Help.
Tap Samsung Link on the Applications screen.
This application may not be available depending on the region or service provider.
When opening this application, recent contents from all your registered devices will appear. You can browse and play them. To start sharing files, scroll to DEVICES & STORAGE and select an option.
67