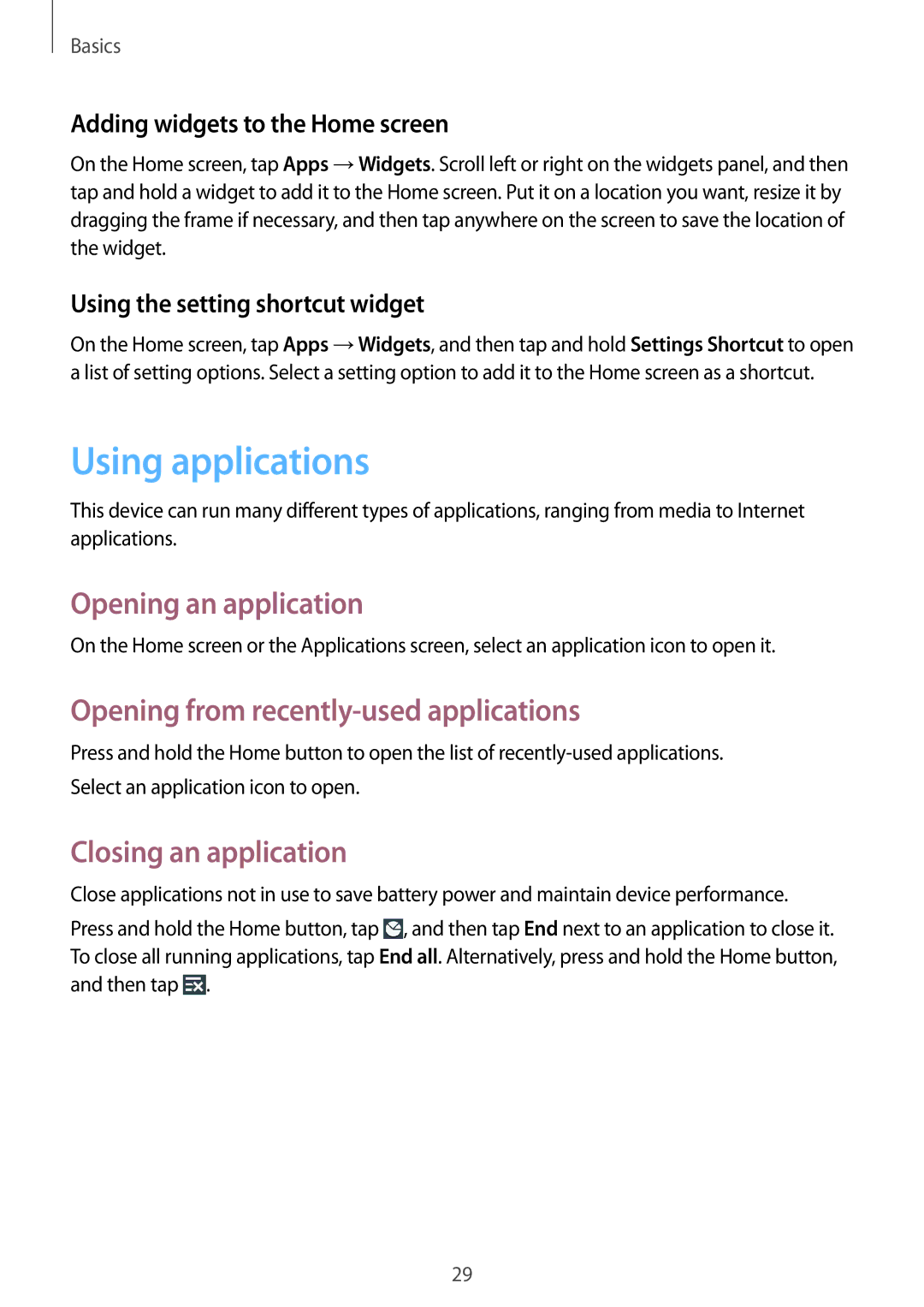Basics
Adding widgets to the Home screen
On the Home screen, tap Apps →Widgets. Scroll left or right on the widgets panel, and then tap and hold a widget to add it to the Home screen. Put it on a location you want, resize it by dragging the frame if necessary, and then tap anywhere on the screen to save the location of the widget.
Using the setting shortcut widget
On the Home screen, tap Apps →Widgets, and then tap and hold Settings Shortcut to open a list of setting options. Select a setting option to add it to the Home screen as a shortcut.
Using applications
This device can run many different types of applications, ranging from media to Internet applications.
Opening an application
On the Home screen or the Applications screen, select an application icon to open it.
Opening from recently-used applications
Press and hold the Home button to open the list of
Closing an application
Close applications not in use to save battery power and maintain device performance.
Press and hold the Home button, tap ![]() , and then tap End next to an application to close it. To close all running applications, tap End all. Alternatively, press and hold the Home button, and then tap
, and then tap End next to an application to close it. To close all running applications, tap End all. Alternatively, press and hold the Home button, and then tap ![]() .
.
29