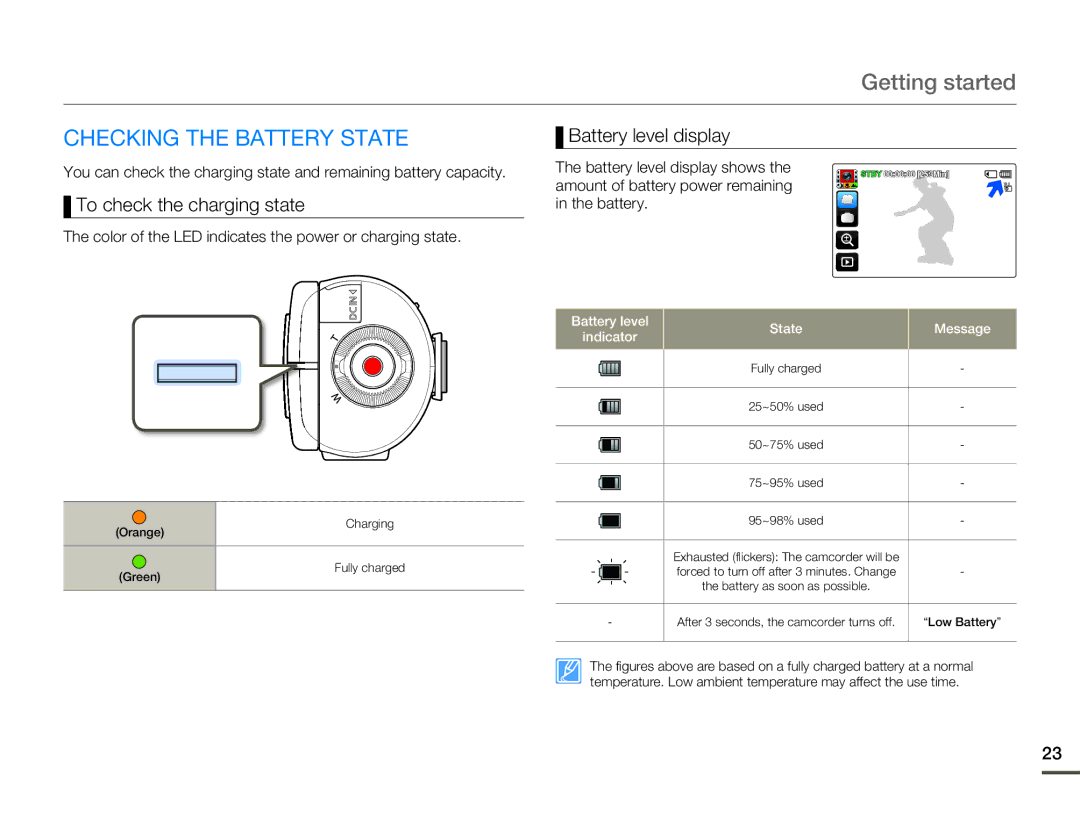Getting started
CHECKING THE BATTERY STATE
You can check the charging state and remaining battery capacity.
 To check the charging state
To check the charging state
The color of the LED indicates the power or charging state.
 Battery level display
Battery level display
The battery level display shows the | STBY 00:00:00 [253Min] | |
amount of battery power remaining | ||
| ||
in the battery. |
|
(Orange)
Charging
Battery level | State | Message | |
indicator | |||
|
| ||
| Fully charged | - | |
|
|
| |
| 25~50% used | - | |
|
|
| |
| 50~75% used | - | |
|
|
| |
| 75~95% used | - | |
|
|
| |
| 95~98% used | - | |
|
|
| |
| Exhausted (flickers): The camcorder will be |
|
(Green)
Fully charged
| forced to turn off after 3 minutes. Change | - |
| the battery as soon as possible. |
|
|
|
|
- | After 3 seconds, the camcorder turns off. | “Low Battery” |
The figures above are based on a fully charged battery at a normal temperature. Low ambient temperature may affect the use time.
23