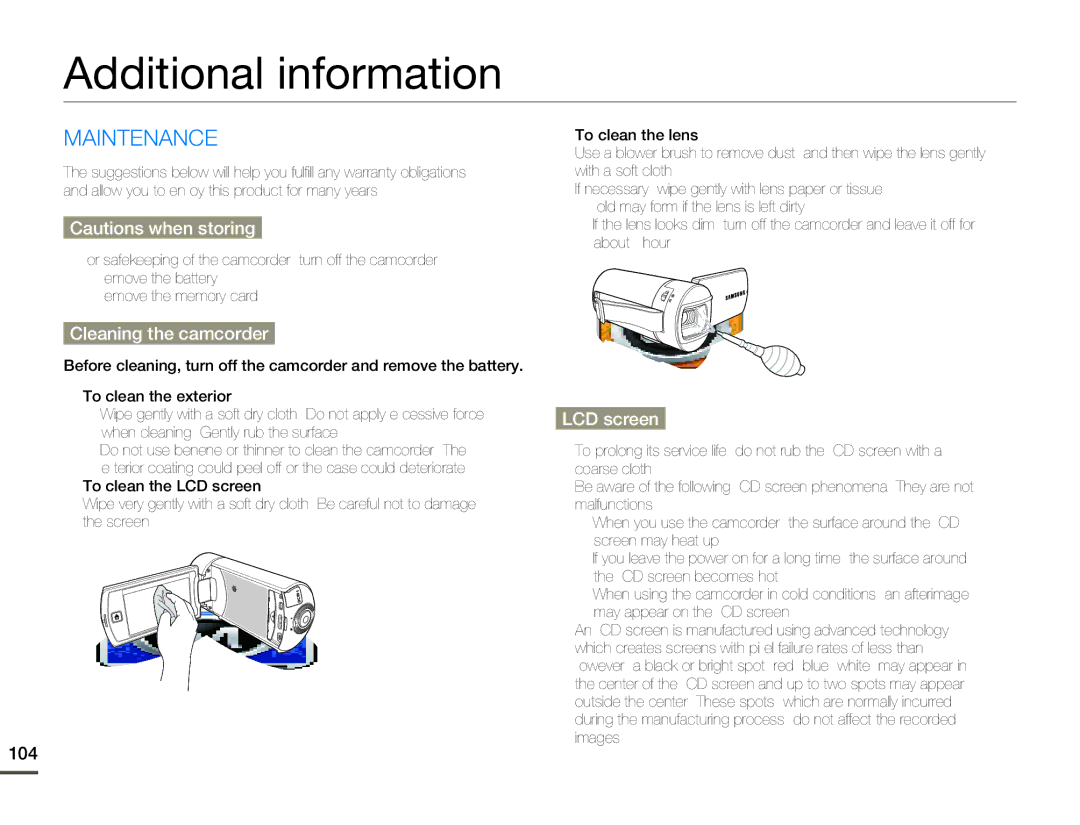High Definition Digital Camcorder
Important safety instructions
Important safety instructions
Iii
Lightning
If the Camcorder has been exposed to rain or water
User Installer Caution
Safety Warnings
Precautions
Important Information on USE
Before using this camcorder
Safety information
Unplug from the power supply
Safety information
Safety information
Safety information
Contents
Contents
Quick start guide
You can record videos in H.264 format
Using ‘Quick On STBY’ by opening/closing the LCD screen
Quick start guide
Touch the thumbnail / tab, then touch the desired image
You can enjoy HD high definition videos on an HDTV. ¬page
Delete videos or photos
Double-click on the file you would like to playback
Getting to know the camcorder
Whats Included with Your
Camcorder
Getting to know the camcorder
Location of Controls
Front/Left
During recording
Rear/Right/Bottom
Video recording mode
Identifying the Screen Displays
Left of the LCD screen Right of the LCD screen
Center of the LCD screen
Photo recording mode
9999
Video playback mode Thumbnail view
Video playback mode Single view
Top of the LCD screen
Bottom of the LCD screen
Photo playback mode Thumbnail view
Photo playback mode Single view
INSERTING/EJECTING the Battery
To insert the battery
To eject the battery
Getting started
Charging the Battery
Using the AC power adaptor Using the USB cable
Getting started
Checking the Battery State
Battery level display
To check the charging state
Available running time for the battery
Using an AC power source
About the battery
Continuous Recording without zoom
When using this camcorder for the first time
Basic operation of the camcorder
Turning Your Camcorder ON/OFF
Setting the Operation Modes
Using the Touch Screen
Basic operation of the camcorder
Switching the information display mode
Drag
Setting the Time Zone and DATE/TIME for the First Time
Internal rechargeable battery
Charging the internal rechargeable battery
Selecting the OSD Language
Supported languages
Getting ready to start recording
INSERTING/EJECTING a Memory Card not Supplied
To insert a memory card
To eject a memory card
Getting ready to start recording
Selecting a Suitable Memory Card not Supplied
Compatible memory cards
Sdhc Secure Digital High Capacity cards
Handling a memory card
Recordable Time and Capacity
Recording time available for video in minutes
Recordable number of photos
Using the Grip Belt
Switch grip Either handed grip
Adjusting the LCD Screen
Basic recording
Recording Videos
To pause recording
Basic recording
Recording Photos
Recording with Ease for Beginners Smart Auto
Align your subject in the frame
Appropriate scene icon appears on the LCD screen
Zooming
To zoom
To zoom out
Tab on the LCD screen
Changing the Playback Mode
Understanding how to change the operation modes
Basic playback
Basic playback
Playing Videos
Find videos in various ways
To adjust the volume during video playback
Touch the Volume tab on the LCD screen
Touch the / tab to increase or decrease audio volume
Playback / Pause / Stop
Search playback
Skip playback
Slow playback
Viewing Photos
Find photos in various ways
To cancel, touch the Return tab
Viewing a slide show
Zooming during photo playback
To stop the slide show, touch the Return tab
Using the menu items
Using the Home menu
Handling Menus
Using the menu items
Menu Items
Manual menu items
Art Film menu items
Settings menu items
Items Default value
Advanced recordings
White Balance
To set the white balance manually
Understanding White Balance
Advanced recordings
EV Exposure Value
Back Light
Understanding EV Exposure Value
Self Timer
Super C.Nite
Cont. Shot
Focus
Special effects for recordings
Fader
Recording a video with Fade effect
After setting the Time Lapse REC mode, press the Recording
Special effects for recordings
Time Lapse REC
Similar subjects
Example of Time Lapse Recording
Digital Effect
OFF
Editing videos and photos
Delete
You can erase your recordings one by one or all at once
Editing videos and photos
Protect
Divide
� �
Combine
File Info
You can see image information for each image
To exit the menu, touch the Return tab
Other settings
Video Resolution
Photo Resolution
Other settings
OIS Duo
Tele Macro
Digital Zoom
Thumbnail
Video Play Option
Slide Show Option
LCD Brightness
Guideline
Date/Time Display
TV Display
Hdmi TV Out
Auto LCD Off
PC Software
USB Connect
TV Connect Guide Anynet+ HDMI-CEC
Card Info
File No
Setting the local time
Time Zone
Date/Time Set
Date Type
Time Type
Beep Sound
Auto Power Off
Shutter Sound
Quick On Stby
Switch Grip Format
Default Set
Language
Using the Demo function
Demo
Connecting to a TV
Connecting to a High Definition TV with Hdmi
Using a mini Hdmi cable
What is Anynet+ function?
Connecting to a TV
Connecting to a Regular TV
Connecting an Audio/Video cable for the composite output
Viewing on a TV Screen
Image appearance depends on the TV screen aspect ratio
Dubbing videos
Dubbing to a VCR or DVD/HDD Recorder
Printing photos
Direct Printing with a Pictbridge Printer
Set USB Connect to PictBridge. ¬page
Use a USB cable to connect your camcorder to the printer
Printing photos
To set the date/time imprint for Pictbridge printers
Printer mode, touch the Menu tab ˆ Date/Time
Using with a Windows computer
What YOU can do with a Windows Computer
Main function
System requirements
Using with a Windows computer
Using the Intelli-studio Program
Connecting the USB cable
Click Yes in the new file saving window. The uploading
About the Intelli-studio main window
Playing back videos or photos
Editing videos or photos
Sharing the videos/photos online
Using AS a Removable Storage Device
Viewing the contents of storage media
Refer to page 63 for the photo resolution
Structure of folders and files on the storage media
Video file H.264
Photo file
Troubleshooting
Battery
Storage media
Troubleshooting
Format the memory card using this camcorder
Turn the camcorders power off and on for data
Recording
Change to another card which has enough free
Playback
Editing videos
Delete unnecessary parts of the files, and then
Than 1.8GB Cannot be combined Perform the combine function
USB
Try another file recorded on your camcorder
Symptoms and Solutions
Power
Display
Power off
An afterimage remains on the LCD screen
100
Adjusting the image during recording
Set Focus to Auto. Video recording mode only ¬page
Playback on your camcorder
Playback on other devices TV, etc
Connecting to a computer
From your camcorder This is not an error
102
¬pages 70
Overall operations
103
Or sound copied to your computer is not affected
Copy the file to your PC, and then play it back
Maintenance
Cleaning the camcorder
Additional information
LCD screen
Using Your Camcorder Abroad
Additional information
Glossary
Specifications
107
Warranty
Samsung Limited Warranty
Questions or COMMENTS?
726-7864 Challenger Road Ridgefield Park, NJ