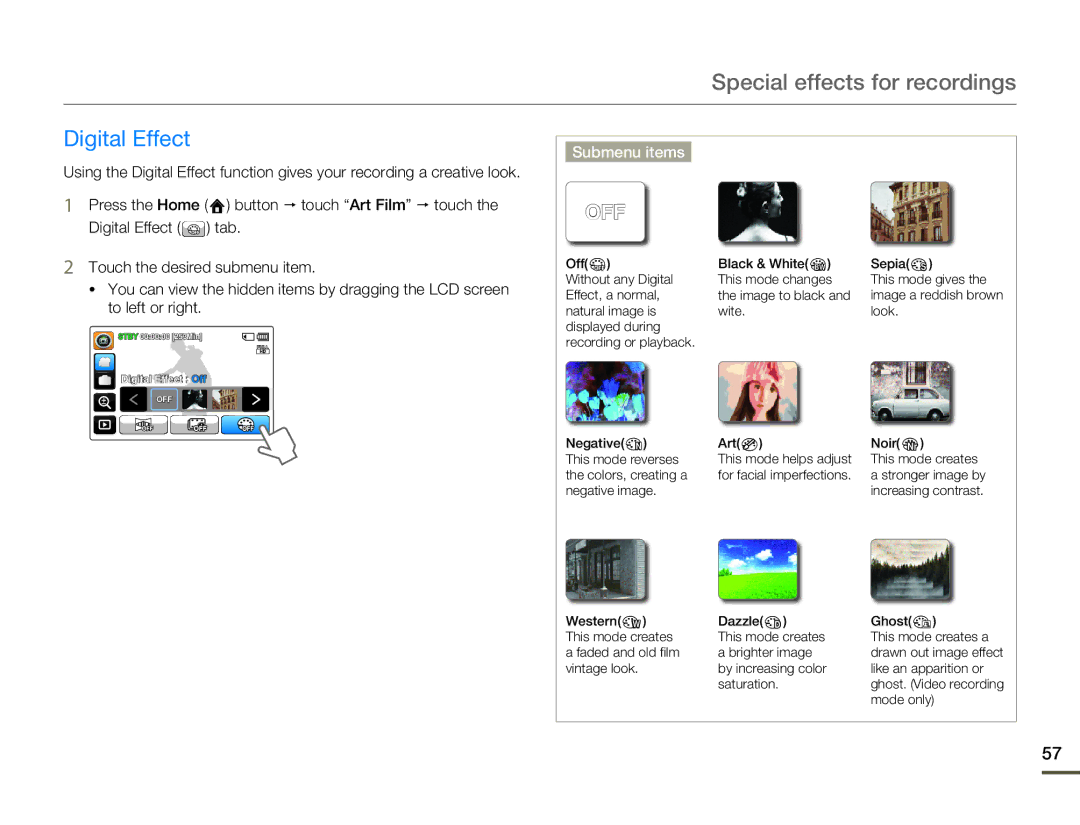Special effects for recordings
Digital Effect
Using the Digital Effect function gives your recording a creative look.
1Press the Home ( ![]() ) button p touch “Art Film” p touch the
) button p touch “Art Film” p touch the
Digital Effect ( ![]() ) tab.
) tab.
2Touch the desired submenu item.
•You can view the hidden items by dragging the LCD screen to left or right.
![]() STBY 00:00:00 [253Min]
STBY 00:00:00 [253Min]![]()
![]()
Digital Effect : Off
OFF ![]()
![]()
Submenu items
OFF

Off( ) | Black & White( BW ) | Sepia( S ) |
Without any Digital | This mode changes | This mode gives the |
Effect, a normal, | the image to black and | image a reddish brown |
natural image is | wite. | look. |
displayed during |
|
|
recording or playback. |
|
|
Negative( N ) | Art( ) | Noir( Nr ) |
This mode reverses | This mode helps adjust | This mode creates |
the colors, creating a | for facial imperfections. | a stronger image by |
negative image. |
| increasing contrast. |
Western( W ) | Dazzle( D ) | Ghost( ) |
This mode creates | This mode creates | This mode creates a |
a faded and old film | a brighter image | drawn out image effect |
vintage look. | by increasing color | like an apparition or |
| saturation. | ghost. (Video recording |
|
| mode only) |
57