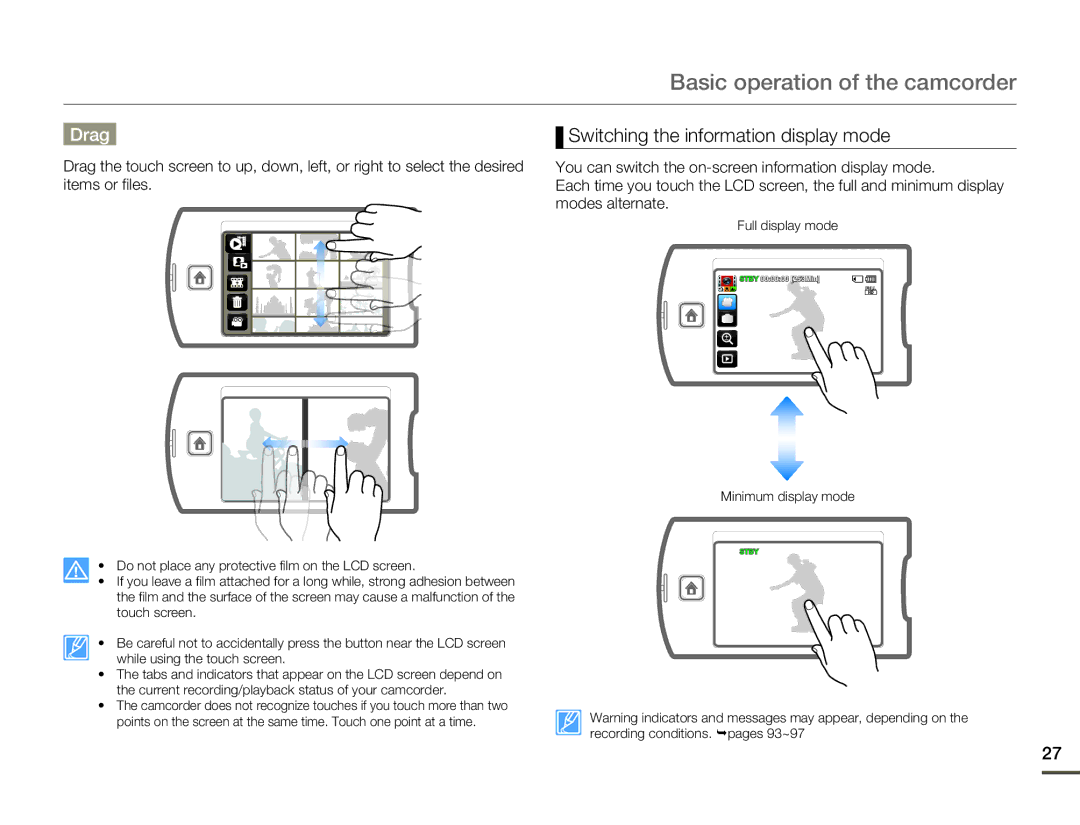Basic operation of the camcorder
Drag
Drag the touch screen to up, down, left, or right to select the desired items or files.
•Do not place any protective film on the LCD screen.
•If you leave a film attached for a long while, strong adhesion between the film and the surface of the screen may cause a malfunction of the touch screen.
• Be careful not to accidentally press the button near the LCD screen while using the touch screen.
•The tabs and indicators that appear on the LCD screen depend on the current recording/playback status of your camcorder.
•The camcorder does not recognize touches if you touch more than two points on the screen at the same time. Touch one point at a time.
 Switching the information display mode
Switching the information display mode
You can switch the
Each time you touch the LCD screen, the full and minimum display modes alternate.
Full display mode
![]() STBY 00:00:00 [253Min]
STBY 00:00:00 [253Min]![]()
![]()
Minimum display mode
STBY
Warning indicators and messages may appear, depending on the recording conditions. ¬pages 93~97
27