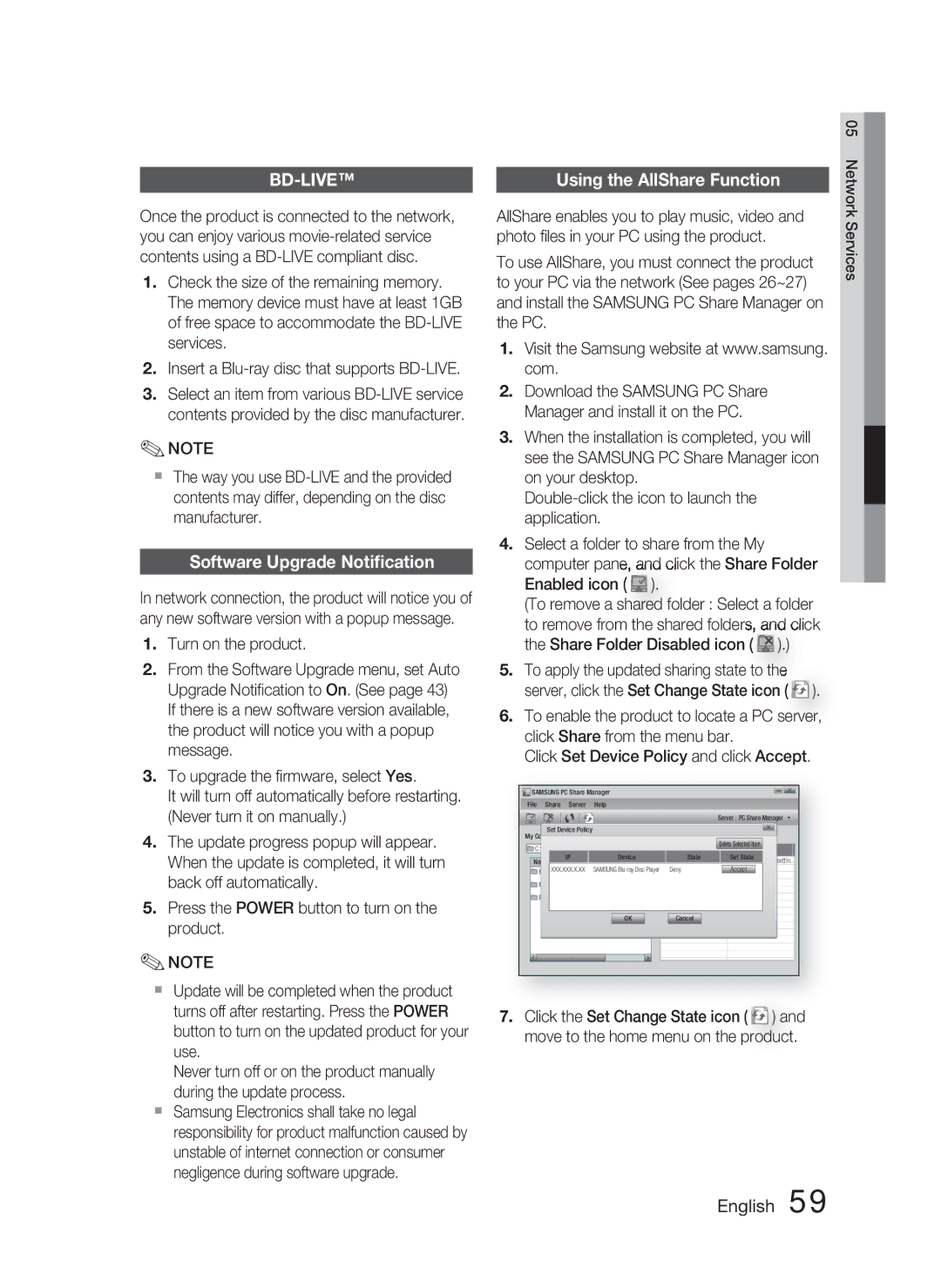1CH Blu-ray Home Cinema System
Class 1 Laser Product
Safety Information
Safety Warnings
English
Precautions
Licence
Holding discs
Disc Storage
Handling and Storing Discs
Contents
Using the Tools button
Power On/Off Sound
Software Upgrade
Using the Search and Skip Functions
Icons that will be used in manual
Getting Started
Blu-ray Disc
Discs that cannot be played
HD DVD Disc
DVD-RAM
Disc Types
Region code
Disc Format
AC3
Supported File Formats
Video File Support
Music File Support
AAA size ASC Microphone
Accessories
Supported devices
Description
Front Panel
Rear Panel
Press this to link to various Internet@TV services
Adjust the volume
Information when playing
Used to set a preset radio
If the TV turns off, the setting is complete
TV Brand Code List
Setting the Remote Control
Installing batteries in the Remote Control
Connections
Connecting the Speakers
HT-C5550
Speaker Components
Speaker Components Assembled Speakers
HT-C5500
Case of HT-C5500
Installing the Speakers on the Tallboy Stand
Connecting The Speakers
TX card
Connecting the Optional Wireless Receiver Module
Front Speaker R Subwoofer
Surround Speaker L
Connections
Hdmi OUT
Hdmi OUT Connecting to a TV with an Hdmi Cable Best Quality
Connecting External Devices/your TV via Hdmi
Hdmi
Hdmi Auto Detection Function
Yellow
Connecting the Video Out to your TV
Method 1 Component Video Better Quality
Method 2 Composite Video Good Quality
Connecting Audio from External Components
Optical Connecting an External Digital Component
AUX Connecting an External Analogue Component
Broadband modem With integrated router
Connecting to the Network
Broadband Service
This product does not receive AM broadcasts
Connecting the FM Antenna
FM Antenna supplied
Connect the FM antenna supplied to the FM 75Ω Coaxial Jack
Musical Auto Calibration screen will be displayed
Setup
Before Starting Initial Settings
Press the Enter button to select Start button
Setting the Menu
Display
Resolution
TV Aspect
BD Wise Samsung Products only
DVD playback Output Hdmi / connected
Resolution according to the output mode
Setup
Blu-ray Disc playback Output Hdmi / connected
Movie Frame 24 Fs
Progressive Mode
Still Mode
Hdmi Format
Distance
Speaker Setting
Audio
Level
Musical Auto Calibration
Musical Auto Calibration Setting
Musical Auto Calibration
Hdmi Audio
Optical
Digital Output
Digital Output Selection
Bitstream
Internet@TV Screen Size
Initial Settings
Dynamic Range Control
AV Sync
Set time-related functions
Clock
DivXR Registration
DivXR Deactivation
Setting Up a Wired Connecton Manual
Network Settings
Wired Network
Setting Up a Wired Connecton Auto
Setting Up the Wireless Network Connection PBC WPS
Wireless Network
Setting Up the Wireless Network Connection Manual
Language
BD-Live Internet Connection
Network Status
Network Test
Background
Change Password
Power On/Off Sound
Parental Rating
Support
Software Upgrade
Contact Samsung
Disc Structure
Using the Disc Menu
Basic Functions
Playback
Playing the Title List
Using the Title Menu
Using the Popup Menu
Searching for a Desired Scene
Repeat the Section
Slow Motion Play
Step Motion Play
Repeat the Title or Chapter
Selecting the Subtitle Language
Using the Tools button
Moving to a Desired Scene Directly
Selecting the Audio Language
Caption Function
Selecting the Picture Setting
Setting the Bonusview
Changing the Camera Angle
Stop button Stops a track
Buttons on the Remote Control used for Music Playback
Listening to Music
Pause button Pauses playback
Audio CD CD-DA/MP3 Screen Elements
Playing an Audio CD CD-DA/MP3
Repeat an Audio CD CD-DA/MP3
Playlist
Sound Mode
SFESound Field Effect Mode
DSPDigital Signal Processor Function
Playing back a Picture
Dolby Pro Logic II Mode
Using the Tools button
Playing a Jpeg Disc
Press the buttons to select the desired Videos
Playing back a USB Storage
Using buttons on the product
Setting Mono/Stereo
Presetting Stations
Using buttons on the Remote Control
Internet@TV at a Glance
Network Services
Using Internet@TV
Getting Started with Internet@TV
For example, here is how to search an address in Google Maps
Using the Keypad
Internet@TV ID
Settings
Account Login
System Setup
Properties
Service Manager
Internet@TV Services Available
Samsung AppS
Network Services
Software Upgrade Notification
Using the AllShare Function
Menu Bar
Application Program at a Glance
During video playback, play time will not display
Other information
Troubleshooting
Feature is not available at the moment
Using the Reset function will erase all stored settings
To the default values
Then press the Power button
Cannot see the files Displayed
BD-LIVE service
An error occurs BD-LIVE service
PC Share Manager, but
Specifications
HT-C5550
HT-C5500
` CIS
Correct disposal of batteries in this product
Руководство пользователя
Лазерный Продукт Класса
Информация по технике безопасности
Предупреждения для безопасного использования
Pyccкий
Меры предосторожности
Хранение и использование дисков
Как следует держать диск
Хранение дисков
Содержание
Передний дисплей
Общее
Фон
Экон. энергии
WMA
Начало работы
Используемые значки
Типы и характеристики дисков
Совместимость дисков Blu-ray
Невоспроизводимые диски
Логотипы воспроизводимых дисков
Типы дисков
Региональный код
Формат диска
Поддержка музыкальных файлов
Поддерживаемые форматы файлов
Поддержка видеофайлов
Музыка
Примечания по соединению USB
Поддерживаемые устройства
Принадлежности
Описание
Передняя панель
Задняя панель
Пульт дистанционного управления
Знакомство с пультом дистанционного управления
Установка батарей в пульт дистанционного управления
Нажмите кнопку POWER, чтобы включить телевизор
Перечень марок телевизоров и соответствующих им кодов
Настройка пульта дистанционного управления
Подключение громкоговорителей
Подключения
Винт 4X20
Компоненты громкоговорителей
Громкоговорители в собранном виде
Винт 5X15 4 ШТ
Для HT-C5500
Установка громкоговорителей на высокую подставку
Подключение громкоговорителей
Плата TX
Подключение дополнительного модуля беспроводного приемника
Центральный громкоговоритель Фронтальный
Боковой Громкоговоритель Л
Примечание
Проигрыватель DVD
Подключение внешних устройств/телевизора через Hdmi
Спутниковая приставка
Функция автоматического определения Hdmi
1080p, 1080i или 720p. Фактическое разрешение составляет
Способ 1. Компонентное видео Лучшее Качество
Способ 2. Композитное видео Хорошее Качество
Подключение видеовыхода к телевизору
Телеприставка Красный
Optical подключение внешнего цифрового устройства
AUX подключение внешнего аналогового устройства
Подключение внешних аудиоустройств
Со встроенным маршрутизатором
Или
Вещания Служба Широкополосного
Модем широкополосного вещания
Подключение FM-антенны
FM-антенна входит в комплект поставки
Нажмите кнопку Ввод и выберите Начать
Настройка
Подготовка к использованию Начальная настройка
Чтобы повторно отобразить экран Initial
Settings Начальная настройка для внесения
Настройка меню
Изменений, нажмите кнопку Стоп на Главное меню
Дисплей
Формат ТВ-экрана
BD Wise только устройства Samsung
Разрешение
Разрешение, соответствующее режиму вывода
Стабилизация изображения
Формат Hdmi
Видеокадр24Fs
Прогрессивная развертка
Тест-тон
Настройка громкогов
Уровень
Расстояние
Return Примечание
Автокалибровка музыки
Автокалибровка музыки
Настройка автокалибровки музыки
PCM ИКМ
Цифровой выход
Выбор цифрового выхода
ИКМ
Размер экрана Internet@TV
Упр. динамическим диапазоном
AV-синхр
Начальная настройка
Задание функций, относящихся ко времени
Регистрация DivX
Часы
DivX Деактивация
Настройка проводного соединения режим Auto Авто
Настройка сети
Сеть
Проводная сеть
Настройка беспроводного сетевого соединения PBC WPS
Беспроводная сеть
DNS
Появится экранное меню подключения к сети
Для ввода парольной фразы выполните следующие указания
Язык
Состояние сети
Интернет соединение BD-Live
Проверка сети
Экон. энергии
Родит. ограничения
Изменение пароля
Фон
Для выбора обновления Через Интернет нажмите кнопку Ввод
Обновление ПО
Обращение в Samsung
Поддержка
Воспроизведение диска
Воспроизведение
Структура диска
Использование меню диска
Пропуск глав
Использование меню глав
Поиск необходимой сцены
Воспроизведение списка сюжетов
Повторное воспроизведение раздела
Замедленное воспроизведение
Покадровое воспроизведение
Повторное воспроизведение главы или раздела
Использование кнопки Tools
Переход к необходимой сцене
Выбор языка звуковой дорожки
Выбор языка субтитров
Функция субтитров
Выбор функции Picture Setting Настройка изображения
Изменение ракурса камеры
Настройка функции Bonusview
04 Основные функции
Прослушивание музыки
Цифровые кнопки во время
Кнопку Стоп ИЛИ Return
Воспроизведение Аудио Компакт
DA/MP3
СПИС.ВОС
HALL1
Smart Sound MP3 Enhancer Power Bass DSP Mode OFF
Режим звука
Return
Основные функции
Нажмите Красную кнопку А
На накопителе USB, следует выполнить
Перейдите к главному меню
Файлов Jpeg остановлено, переход в
Прослушивание радио
Установка режима Mono Моно/Stereo Стерео
Предварительная настройка радиостанций
Выберите радиостанцию
Использование службы Internet@TV
Сетевые службы
Начало работы с Internet@TV
Нажмите кнопку Ввод для использования функции Поиск адреса
Использование клавиатуры
Помощью кнопок перейдите к окну Поиск адреса
Идентификатор Internet@TV
Settings Настройки
Вход с использованием учетной записи
Настройка системы
Доступные службы Internet@TV
Service Manager Диспетчер услуг
Samsung Apps Приложения Samsung
Properties Свойства
Live
Служба BD-LIVE
Использование функции AllShare
Change Group Изм. группу Safe Remove Безопасное отключение
Строка меню Share Folder Enabled icon используйте
Краткий обзор приложения
AllShare не поддерживает перечисленные ниже функции
Устранение неполадок
Прочее
Выберите необходимую функцию
Затем нажмите кнопку Power
Экране Highbandwidth Digital content protection
Соотношение
Проверьте подключение
Категориям, могут не отображаться
Нет
Проверьте стабильность сети
Технические характеристики
87дБ/Вт/м 88дБ/Вт/м
Акустическая система
Боковые
Сопротивление Диапазон частот
Area Contact Center Web Site
Page
Дякуємо за покупку цього продукту Samsung
1CH Blu-ray
Застереження ЩОБ
Інформація з питань безпеки
Попередження про небезпеку
Українська
Застереження
Ліцензія
Як тримати диск
Зберігання дисків
Використання та зберігання дисків
Зміст
Передній дисплей
Основні дані
Фонове зображення
Збереження енергії
Піктограми, які використовуються в посібнику
Початок роботи
Типи дисків і характеристики
Сумісність із дисками Blu-ray
Диски, які не можна відтворювати
Логотипи дисків, які можуть відтворюватися
Типи дисків
Регіональний код
DVD-RW/-R режим
Аудіокомпакт-диск
Використання MP3-диска
Використання диска формату Jpeg
Підтримка музичних файлів
Підтримувані формати файлів
Підтримка відеофайлів
12 Українська
Примітки щодо використання USB-пристроїв
Підтримувані пристрої
Аксесуари
Закривання
Передня панель
Опис
Керування Дисплей
14 Українська
Задня панель
Пульт дистанційного керування
Огляд пульта дистанційного керування
Якщо телевізор вимкнеться, налаштування завершено
Список кодів для марок телевізорів
16 Українська
Розмір батареї AAA
Підключення динаміків
Підключення
Складові частини динаміка Зібрані динаміки
Складові частини динаміка
Випадку підключення HT-C5500
Встановлення динаміків на високому стояку
Підключення динаміків
Центральний динамік Передній динамік Л
Підключення додаткового бездротового модуля прийому
20 Українська
Передній динамік П Сабвуфер
Примітка
Вихід Hdmi
Підключення зовнішніх пристроїв/телевізора через Hdmi
22 Українська
Вхід Hdmi
Функція автоматичного визначення Hdmi
24 Українська
Спосіб 1 Компонентне відео Покращена Якість
Спосіб 2 композитне відео Гарна Якість
Підключення відеовиходу до телевізора
Підключення аудіо із зовнішніх пристроїв
Рознім Optical підключення зовнішнього цифрового пристрою
Рознім AUX підключення зовнішнього аналогового пристрою
Маршрутизатор Широкосмуговий модем
Підключення до мережі
26 Українська
Маршрутизатором або Послуга
Див. стор −60
Послуга
Мережі
Бездротовий пристрій Розділення IP-адреси
Натисніть кнопку ВВОДУ, щоб вибрати кнопку Start Почати
Налаштування
28 Українська
Вводу
Натисніть кнопку Power
Налаштування меню
Головне меню
30 Українська
Формат екрана телевізора
BD Wise лише для продуктів Samsung
Розподільча здатність
Налаштування
Розподільча здатність відповідно до режиму виходу
Насичений колір Hdmi
Відеокадр 24 Fs
Режим прогресивної розгортки
Режим фотознімка
Відстань
Налаштування динаміків
Аудіо
Рівень
ASC
Звук Hdmi
34 Українська
Автоматичне калібрування музичних файлів
Первинний звук звукова доріжка головної функції
Цифровий вихід
Вибір цифрового виходу
Bistream Re-encode Bistream Audiophile
Розмір екрана Інтернет@-телебачення
AV-синхронізація
Початкові налаштування
Керування даними диска BD
Установіть функції, пов’язані з часом
Годинник
Реєстрація Dvix R
Дезактивація Dvix R
38 Українська
Параметри мережі
Налаштування мережі
Дротова мережа
Використання функції автоматичного пошуку мережі
Бездротова мережа
Вручну Нижче описано кожен спосіб
Натисніть кнопку Червонуa на пульті дистанційного керування
Налаштування підключення до бездротової мережі − вручну
40 Українська
’явиться екран підключення до мережі
’явиться екран параметрів мережі
Мова
Підключення до Інтернету BD-Live
Стан мережі
Перевірка мережі
Збереження енергії
Батьківський контроль
Зміна паролю
Фонове зображення
Підтримка
Звернутися до компанії Samsung
Оновлення програмного забезпечення
Відтворення диска
Основні функції
Відтворення
Використання меню диска
Використання спливаючого меню
Використання меню композиції
Пошук потрібної сцени
Відтворення списку композицій
Сповільнене/покрокове відтворення
Сповільнене відтворення
Покрокове відтворення
Повторне відтворення розділу
Використання кнопки Tools
Вибір мови звукової доріжки
Вибір мови субтитрів
Функція заголовків
Зміна ракурсу
Вибір налаштувань зображення
Налаштування функції Bonusview
Якщо натиснути цю кнопку через три секунди
Прослуховування музики
Кнопка Зупинки зупинка відтворення звукової доріжки
04 Основні функції
50 Українська
Список відтворення
Концертна Зала
Режим SFE Ефект звукового поля
Режим відтворення звуку
Відтворення зображення
Режим Dolby Pro Logic
Відтворення диска Jpeg
Використання кнопки Tools
Натисніть кнопку Червонуa
Накопичувального пристрою USB Перейдіть до головного меню
Прослуховування радіо
Налаштування моно-/стереозвучання
Попереднє налаштування радіостанцій
Виберіть радіостанцію
Також цю функцію можна
Послуги мережі
Використання Інтернет@-телебачення
Ознайомлення з Інтернет@-телебаченням
10. Тричі натисніть кнопку ‘2’ на пульті ДК, щоб ввести C
Використання клавіатури
56 Українська
Ідентификатор Інтернет@-телебачення
Параметри
Вхід до облікового запису
Налаштування системи
58 Українська
Service Manager Диспетчер послуг
Properties Властивості
Доступні послуги Інтернет@-телебачення
Компанія Samsung Electronics не несе
Натисніть кнопку POWER, щоб увімкнути продукт
Доступу, і натисніть Share Folder Disabled icon
Увімкніть продукт
Server Сервер відображення назви сервера спільного доступу
60 Українська
Усунення несправностей
Інші відомості
62 Українська
AllShare
64 Українська
Технічні характеристики
87дБ/Вт/м 88дБ/Вт/м Динамік
Акустична система
Передній Боковий
Опір Частотний діапазон
` CIS
Page
1CH Blu-ray Үй Кинотеатры жүйесі
Класты Лазер Өнімі
Қауіпсіздік ескертулері
Қазақша
КЕЛТІРІП, Толық Енгізіңіз
Сақтық шаралар
Таза қорғау қаптамасында сақтаңыз. Тігінен қойып сақтаңыз
Дискілерді қолмен ұстау
Дискіні сақтау
Дискілерді қолдану жəне сақтау
Hdmi Audio Hdmi дыбысы Digital Output Сандық шығыс ұясы
24 Бейне сигналының шығыс ұясын теледидарға жалғау
Реттеу Негізгі Функциялары Желілік Қызметтер Басқа Ақпарат
Нұсқаулықта пайдаланылатын белгішелер
Диск түрлері жəне сипаттамалары
Ойнатуға болмайтын дискілер
Аумақ
Аймақ коды
Диск түрлері
Қолдауы бар пішімдер DivX
Диск пішімі
Audio CD
DivXDigital Video Express
Бейне кодегі Дыбыс кодегі
Қолдау көрсетілетін файл пішімдері
Бейне файлын қолдау
Музыкалық файлын қолдау
12 Қазақша
USB байланысына қатысты ескертпелер
Қолдауы бар құрылғылар
Қосымша жабдықтар
Сипаттамасы
Алдыңғы панелі
14 Қазақша
Артқы панелі
Дыбысты реттеңіз
«Үй кинотеатры» Қызғылт сары «Теледидар» Жасыл
Басыңыз
Дыбысты уақытша өшіріңіз
Қуат түймесі көмегімен теледидарды қосыңыз
Теледидар маркаларының код тізімі
16 Қазақша
Батарея өлшемі AAA
Динамиктерді қосу
HT-C5500
Динамиктің құрамдас бөліктері
Динамиктің құрамдас бөліктері Құрастырылған динамиктер
18 Қазақша
Көлемдік динамик R
Динамиктерді Tallboy тұғырына орнату
Динамиктерді жалғау
Жоғарғы Динамикті құрастырылған Тұғырға жалғаңыз
Алдыңғы динамик R Сабвуфер
Қосымша сымсыз қабылдау модулін жалғау
20 Қазақша
Ортаңғы динамик
2 арналы режимде сымсыз қабылдау модулінен дыбыс шықпайды
Берілген TX картасынан басқа картаны салмаңыз
Hdmi Кіріс Ұясы
Hdmi Шығыс Ұясы Теледидарға Hdmi кабелі арқылы жалғау
Сыртқы құрылғыларды / теледидарды Hdmi арқылы жалғау
22 Қазақша
Hdcp деген не?
Hdmi арқылы автоматты түрде анықтау функциясы
24 Қазақша
Əдіс Құрамдас бейне Жақсырақ Сапа
Əдіс Құрамдас бейне Жақсы Сапа
Бейне сигналының шығыс ұясын теледидарға жалғау
Оптикалық кабель Жинақпен бірге берілмейді
Оптикалық Сыртқы Аналогтық Құрамдас бөлікті қосу
AUX Сыртқы Аналогтық Құрамдас бөлікті жалғау
Сыртқы құрамдас бөліктерден келетін дыбыс сигналын жалғау
Немесе Кең жолақты
Желіге қосылу
26 Қазақша
Маршрутизатор
FM антеннасын жалғау
FM антеннасы жабдықталған
Кең жолақты байланыс қызметі
Сымсыз IP қатысушысы Компьютер
Негізгі мəзір
28 Қазақша
StartБастау түймесін таңдау үшін, Енгізу түймесін басыңыз
Мəзірді реттеу
30 Қазақша
Resolution Ажыратымдылық
BD Wise тек Samsung өнімдерінде
Display Дисплей
Реттеу
Шығыс сигналының режиміне байланысты ажыратымдылық
Blu-ray дискісін ойнату
Шығыс Hdmi / жалғанған
Фильм кадры 24 кадр/сек
Progressive Mode Прогрессивті сканерлеу
Still Mode Бейнені қатыру
Hdmi Format Hdmi пішімі
Əр динамиктің балансы мен деңгейін реттеуге болады
Level «Деңгей»
Distance «Арақашықтық»
Test Tone «Тексеру үні»
34 Қазақша
Musical Auto Calibration Музыкалық авто мөлшерлеу
Hdmi Audio Hdmi дыбысы
Musical Auto Calibration Музыкалық авто мөлшерлеу
Дискісіндегі
Сандық шығыс сигналының таңдауы
Bistream Re-encode Bistream Audiophile
Осы Digital Output Сандық шығыс
BD Data Management BD деректерін басқару
Dynamic Range Control
AV Sync Дыбыс пен бейнені қадамдастыру
Anynet+ HDMI-CEC
Total Size Құрылғының Сақтау жадының жалпы өлшемі
Clock Сағат
DivXR Registration DivXR тіркеуі
38 Қазақша
Network Settings Желі параметрлері
Network «Желіні реттеу»
Сымды желі
Желі байланысын реттеу
Сымсыз желі
IP Address, Subnet Mask жəне Gateway
Сымсыз желі байланысын орнату Желіні авто іздеу
Санды түймелер арқылы сандарды енгізіңіз
40 Қазақша
Кілтсөзді енгізу үшін, мына жалпы нұсқауларды орындаңыз
Сымсыз желі байланысын орнату Қолмен
Language Тіл
Network Status Желі күйі
Network Test Желіні тексеру
Energy Saving Энергияны үнемдеу
Power On/Off Sound Қосу/ Өшіру кезіндегі дыбыс
Parental Rating Ата-ана шектеуі
Background Фон
Support Қолдау
Құралды жаңарту
Contact Samsung Samsung компаниясына хабарласу
Дискіні ойнату
Диск құрылымы
Ойнату
Диск мəзірін қолдану
Қалқымалы мəзірін қолдану
Атау мəзірін қолдану
Атау тізімі тармағын ойнату
Қалаған көріністі іздеу
Баяу ойнату/Қадаммен ойнату
Баяу ойнату
Қадаммен ойнату
Тарауды қайталау
Құралдар түймесін пайдалану
Қалаған көрініске тікелей өту
Дыбыс тілін таңдау
Субтитр тілі параметрін таңдау
48 Қазақша
Bonusview параметрін реттеу
Камераға түсіру бұрышы параметрін өзгерту
Субтитр енгізу функциясы
Тоқтату түймесі дыбыс жолының
Музыка тыңдау
Ойнатады жəне кідіртеді
Түймешіктері жылдам ойнату
CD-DA
Audio CD CD-DA/MP3 дискісін ойнату
Playlist Ойнату тізімі
50 Қазақша
DSP Сигналдарды сандық түрде өңдеу процессоры функциясы
Суреттерді ойнату
Dolby Pro Logic II режимі
Jpeg дискісін ойнату
Tools түймесін пайдалану
КӨК D түймені басыңыз
Негізгі мəзірге өтіңіз
Қызыл А түймені басыңыз
Радио тыңдау
Моно/стерео параметрлерін реттеу
Радиостанцияларды алдын ала орнату
Тарату радиостанциясын таңдаңыз
Recommenced Ұсынылған Samsung
Internet@TV функциясын пайдалану
Internet@TV қызметімен жұмысты бастау
Commercial Жарнама Internet@TV
«1», «0», «5» түймелерін басыңыз
Пернетақтаны пайдалану
56 Қазақша
Internet@TV қызметіндегі Google Maps
Жүйені параметрлерін реттеу
Settings Параметрлер
Есептік жазбаға кіру
58 Қазақша
Service Manager Қызмет менеджері
Properties Ерекшеліктер
Қолжетімді Internet@TV қызметтері
BD-LIVE қолдайтын Blu-ray дискісін салыңыз
AllShare функциясын пайдалану
Өнімді қосыңыз
Сайтына кіріңіз Samsung PC Share Manager Samsung
Shared Folder Ортақ қалта ортақ
Қолданба бағдарламасы туралы
60 Қазақша
Мəзір жолағы
Ақаулықтарды жою
62 Қазақша
Көре алмаймын AllShare функциясы
Функциясы PC Share Manager
Болған қалталарды көре
Алам, алайда файлдарды
Күшейткіш
Техникалық сипаттамалар
64 Қазақша
Диск
Алдыңғы Көлемдік Ортаңғы Сабвуфер Импеданс Жиілік диапазоны
HT-C5500
HT-C5550
Динамик жүйесі
` CIS

![]() ).
).![]() ).)
).)![]() ).
).![]() ) and move to the home menu on the product.
) and move to the home menu on the product.