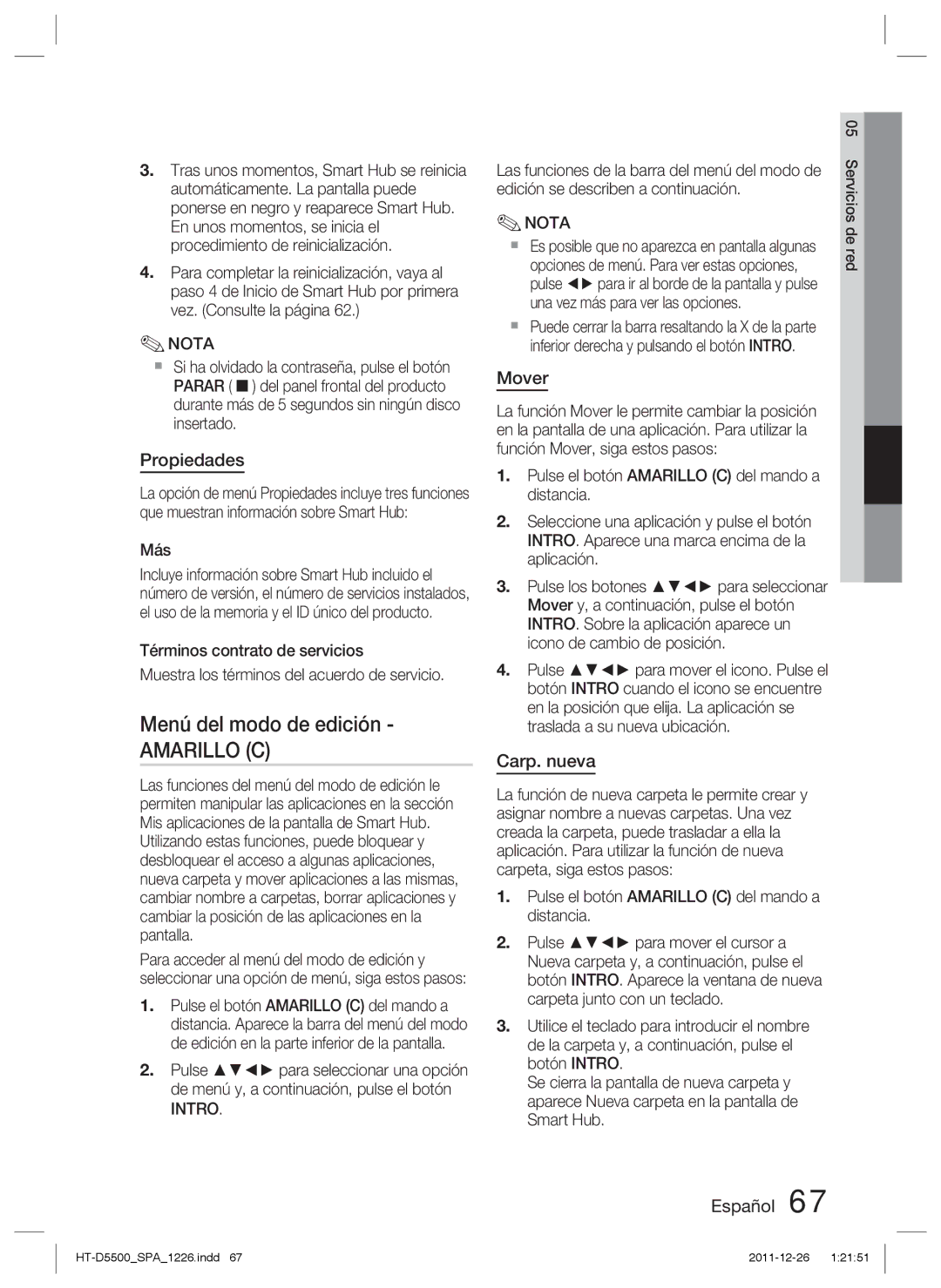Blu-ray 5,1 canaux
Plus Large
Consignes de sécurité
Avertissements de sécurité
Français
Précautions
Regarder la télévision en 3D
Licence
Manipulation des disques
Rangement des disques
Manipulation et rangement des disques
Table des matières
Contrôle parent. BD
Télécommande réseau
Mode Son
Sécurité
Icônes utilisées dans ce guide
Prise en main
USB
DVD-RAM
Compatibilité des disques Blu-ray
Les disques qui ne peuvent pas être lus
Types de disques et caractéristiques
Type de disque
Code régional
CD Audio CD-DA
Prise en charge des fichiers vidéo
Format du disque
Formats de fichiers pris en charge
Utilisation dun disque Jpeg
Prise en charge des fichiers musicaux
Restrictions
Décodeur vidéo
Décodeur audio
Microphone ASC Guide de l’utilisateur Chiffon doux
Accessoires
Périphériques pris en charge
Noyau torique en ferrite
Description
Panneau avant
Panneau arrière
Télécommande
Boîtier de la télécommande
Liste des codes par marque de téléviseur
Réglage de la télécommande
Installation des piles dans la télécommande
Pour contrôler un téléviseur à l’aide de la télécommande
Connexion des enceintes
Branchements
HT-D5530
Composants des enceintes
Composants des enceintes Enceintes assemblées
HT-D5500
Connexion des enceintes
Installations des enceintes sur le socle Tallboy
Pour le modèle HT-D5500
Carte émettrice
Module récepteur sans fil SWA-5000
Connexion du module récepteur sans fil proposé en option
Enceinte avant G
FM ANT Component OUT Speakers OUT
Lecteur de DVD ou Blu-ray
Hdmi OUT Sortie Hdmi Connexion d’un téléviseur via un câble
SAT Satellite/Boîtier décodeur
Fonction Détection auto Hdmi
Rouge Bleu Vert
Méthode 1 Vidéo en composante Bonne Qualité
Méthode 2 Vidéo composite Bonne Qualité
Méthode
Boîtier décodeur Branchez le câble à
Optique Connexion d’un composant numérique externe
AUX Connexion d’un composant analogique externe
Connexion audio de composants externes
Connexion au réseau
Service large Bande
Modem large bande Avec routeur intégré
Connexion de l’antenne FM
Antenne FM fournie
Voir
Adaptateur LAN sans fil non fourni
Paramètre initial
Configuration
Menu Accueil
Pour accéder au menu Paramètres
Taille écran
Mode lecture 3D Blu-ray
Paramètres 3D
Affichage
BD Wise Produits Samsung uniquement
Résolution
Format écran
Taille écran Smart Hub
Sortie Hdmi / connecté Hdmi / non connecté
Résolution selon le mode de sortie
Mode Hdmi Mode Composante
Configuration
Trame vidéo 24Fs
Mode image fixe
Mode progressif
Format couleurs Hdmi
Français Distance
Param. haut-parleur
Audio
Niveau
Mesure
Étalonnage auto pour la musique
Eg. util
Étalonnage auto pour la musique
Arrêt Permet de désactiver la fonction Canal retour audio
Audio Hdmi
Fonct. Retour Audio
Sortie numérique
PCM
Contrôle de la dynamique
Sélections de l’option Sortie numérique
Bitstream
Réseau câble
Sync. audio
Paramètres réseau
Réseau
Vous pouvez configurer un réseau sans fil de
Réseau sans fil
Appuyez sur les boutons pour sélectionner Sans fil Général
Entrer Retour
Appuyez sur les boutons pour sélectionner Wpspbc
État du réseau
Connexion internet BD-LIVE
One Foot Connection
Fuseau Horaire
Paramètre initial
Anynet+ HDMI-CEC
Gestion données BD
Contrôle parent. DVD
Télécommande réseau
Réinitialisation
Contrôle parent. BD
Assistance
Mise à jour du logiciel
Via Internet
Par téléch
Téléch. en mode veille
Contacter Samsung
Via disque
Structure des disques
Lecture d’une vidéo 2D en mode 3D
Fonctions de base
Lecture
Saut de chapitre
Utilisation de Menu Titre
Utilisation de Menu contextuel
Recherche dune scène
Répétition de la section
Lecture au ralenti
Lecture pas à pas
Répétition du titre ou Répétition du chapitre
Utilisation du bouton Tools
Accès direct à la scène souhaitée
Sélection de la langue audio
Sélection de la langue des sous-titres
Fonction Légende aption Function
Changement dangle de la caméra
Sélection des Paramètres de limage
Paramétrage de Bonusview
Écouter de la musique
Boutons de la télécommande servant à lécoute de musique
Éléments de lécran CD audio CD-DA/MP3
Lecture dun CD audio CD-DA/MP3
Répétition dun CD audio CD-DA/MP3
Liste d’écoute
Smart Sound
Fonction DSP Processeur de signal numérique
Mode Son
Power Bass Virtual User EQ Dspoff
Visionnage de fichiers photo
Mode Dolby Pro Logic
IPod Sync
3D Sound
Fonctions de base
Durant la lecture en mode diaporama
Utilisation du bouton Tools
Vous pouvez utiliser différentes fonctions
Écoute de la radio
Propos de la radiodiffusion de données de service RDS
Réglage Mono/Stéréo
Préréglage des stations radio
Des codes PTY TYP Avant de commencer
Pour afficher les signaux RDS
Propos des caractères affichés à l’écran
Pour rechercher un programme à l’aide
Bascule comme suit BD/DVD D. in AUX
Connexion d’un iPod/iPhone à l’aide ’un câble USB
Connexion d’un iPod/iPhone via la Station d’accueil dock
De l’iPod/iPhone via le système
IN1 IN2
Lecture d’un film
Chargement de lémetteur sans fil
Sélectionnez le fichier vidéo que vous souhaitez visionner
Témoin DEL
DEL du socle de chargement
État de fonctionnement du témoin
Écran d’affichage Fonction
« W. Ipod »
État de fonctionnement du témoin DEL de l’émetteur sans fil
Liaison de l’émetteur sans fil avec ’unité principale
Éteignez votre système Home cinéma
Lécran Smart Hub apparaît
Services réseau
Démarrage de Smart Hub pour la première fois
Utilisation de Smart Hub
Naviguer dans Smart Hub
Télécharger des services dapplications payants ou gratuits
Smart Hub dun coup dœil
Cette fonctionnalité est limitée à certaines régions
Utilisation du clavier numérique
Saisie de texte, de chiffres et de symboles
Français Création dun compte
Gestion de compte
Services réseau
Menu Paramètres Bleu D
Connexion au compte
Enreg. compte de service
Gestionnaire de services
Réinitialisation
Nouv. dos
Le menu Mode édit. Jaune C
Propriétés
Dépl
Bouton ENTRÉE. Le dossier souvre
Dépl. ds doss
Français Renommer doss
Verrouil
Applications payantes
Tri par menu Vert B
Applications Samsung
Aide
Utilisation de lécran Apps Samsung
Les applications Samsung par catégorie
Mon compte
Utilisation de la fonction AllShare
Utilisation de la fonction vTuner
Appuyez sur le bouton vTuner
Dépannage
Autres informations
Nutilisez cette fonction qu’en cas d’extrême nécessité
Appuyez alors sur le bouton Power
’écran
Appropriée
Vérifiez si le réseau est stable
Satisfaire aux exigences du service BD-LIVE
Je peux afficher les dossiers
Mais pas les fichiers Donc ne pas s’afficher
Hdmi
Caractéristiques
HT-D5530
HT-D5500
HT-D5550
Area Contact Centre Web Site
Area Contact Centre Web Site ` North America
` Latin America
` Europe
Elimination des batteries de ce produit
Blu-ray 5.1 canali
Avvertenze per la sicurezza
Informazioni sulla sicurezza
Italiano
Precauzioni
Guardare la TV utilizzando la funzione 3D
Licenza
Manipolazione dei dischi
Conservazione dei dischi
Manipolazione e conservazione dei dischi
Indice
Grado Blocco Can. BD
Cambia password
Collegamento del trasmettitore wireless all’unità
Sicurezza
Icone utilizzate nel manuale
Operazioni preliminari
BD-LIVE
Compatibilità dei dischi Blu-ray
Dischi non riproducibili
Tipi di dischi e caratteristiche
Tipi di dischi
Codice regionale
File video supportati
Formato del disco
Formati file supportati
Utilizzo di dischi Jpeg
File musicali supportati
Restrizioni
Decoder video
Decoder audio
Per cavo di alimentazione
Accessori
Appunti sui collegamenti USB
Dispositivi supportati
Descrizione
Pannello anteriore
Pannello posteriore
Telecomando
Descrizione del telecomando
Tipo di batterie AAA
Elenco codici marche TV
Impostazione del telecomando
Inserimento delle batterie nel telecomando
Collegamento degli altoparlanti
Connessioni
HT-D5550 SX dx
Componenti dei diffusori
Componenti dei diffusori Diffusori montati
HT-D5530 SX dx
Delle spine con quelli dei connettori
Installazione dei diffusori sul supporto a colonna
Collegamento dei diffusori
Per HT-D5500
Scheda TX
Modulo ricevitore wireless SWA-5000
Collegamento del modulo di ricezione wireless opzionale
Diffusore Surround sx
FM ANT Component OUT Speakers OUT Center Front
Lettore DVD o Blu-ray SATsatellite/set-top box
Uscita Hdmi
Funzione di rilevamento automatico Hdmi
Hdmi in Collegamento a un componente esterno con cavo Hdmi
Metodo 2 Video composito Buona Qualità
Metodo 1 Video Component Qualità Ottima
Rosso Blu Verde
AUX Collegamento di un componente analogico esterno
Ottico Collegamento di un componente digitale esterno
Collegamento dellaudio da apparecchi esterni
Modem a banda larga Con router integrato
Connessione alla rete
Servizio a Banda larga
Router Modem a Banda larga Servizio a
Collegamento dellantenna FM
Possibile collegarsi alla rete con un IP sharer wireless
Adattatore LAN wireless non fornito
Antenna FM fornita
Menu principale
Impostazione
Impostazione iniziale
Premere il tasto Invio per selezionare Avvio
Invio
Impostazioni
Dim. schermo
Impostazioni 3D
Display
Riproduzione 3D Blu-ray
Risoluzione
Dimensioni schermo Smart Hub
Aspetto TV
BD Wise solo prodotti Samsung
Modo
Risoluzione in base al modo di uscita
Modo Hdmi Modo Component
Impostazione
Modalità pausa
Formato colore Hdmi
Fotogramma Video24Fs
Hdmi Profondità colori
Test tono
Imposta altoparlanti
Livello
Italiano Distanza
Impostazione Calibrazione musicale auto
Calibrazione musicale auto
EQ Utente
Calibrazione musicale auto
Può essere attivato quando Hdmi Audio è su on
Hdmi Audio
Canale ritorno audio
Uscita Digitale
Connessione
Controllo gamma dinamica
Selezione delluscita digitale
Bitstream Bitstream DTS Bitstream Dolby
Rete via cavo
Sincronia audio
Impostazioni di rete
Rete
Premere i tasti per selezionare Wireless Generale
Rete wireless
Wireless Generale Utilizzando Wpspbc One Foot Connection
Impostazione di una connessione di rete wireless Auto
Imm
Connessione Internet BD-LIVE
Stato rete
DivX Video On Demand
Impostazione iniziale
Gestione dei dati BD
Fuso orario
Grado Blocco Can. DVD
Reset
Cambia password
Grado Blocco Can. BD
Supporto
Aggiornamento software
Tramite USB
Download in standby
Contattare Samsung
Tramite disco
Con file scaric
Riproduzione di video 2D in 3D
Funzioni di base
Riproduzione
Struttura dei dischi
Salto di capitoli
Utilizzo del menu Titolo
Ricerca della scena desiderata
Utilizzo del menu popup
Riproduzione ripetuta
Riproduzione al rallentatore
Ripetizione di una sezione
Riproduzione al rallentatore Fotogramma per fotogramma
Utilizzo del tasto Tools
Spostamento immediato alla scena desiderata
Selezione della lingua dellaudio
Selezione della lingua dei sottotitoli
Funzione Didascalie
Modifica dellangolo della videocamera
Impostazione di Bonusview
Selezione di Impostazioni immagine
Tasti Numerici Durante la riproduzione di una
Ascolto di musica
Tasti Ricerca
Alla traccia successiva della playlist
Ripetere un CD audio CD-DA /MP3
Riproduzione di un CD audio CD-DA/MP3
Playlist
Modo audio
SFE Sound Field Effect Mode Mod. SFE Effetto campo audio
Smart Sound MP3 Enhancer Power Bass Virtual User EQ Dspoff
Funzione DSP Processore di segnale digitale
Invio Nota
Modo Dolby Pro Logic
Visualizzazione di file foto
Riproduzione di unimmagine
Passare al menu principale
Utilizzo del tasto Tools
Riproduzione da un dispositivo di Memorizzazione USB
Durante la presentazione, è possibile
Radio
Impostazione mono/stereo
Memorizzazione delle stazioni
Trasmissione RDS
Per ricercare un programma usando
Per visualizzare i segnali RDS
Caratteri utilizzati sul display
Indicazione PTY Tipo programma Funzione PTY-SEARCH
BD/DVD D. in AUX R. Ipod W. Ipod H. IN1H. IN2 FM
Collegamento delliPod/iPhone Utilizzando il cavo USB
Collegamento delliPod/iPhone mediante Basetta dock
RIPRODUZIONE, PAUSA, ARRESTO, #
BD/DVD AUX Ipod
Caricamento del trasmettitore wireless
Visione di un film
RIPRODUZIONE, PAUSA, Arresto
Completata
Modelli iPod/iPhone utilizzabili con Questo prodotto
LED Verde
Sotto tensione / ricarica
Successo
Stato operativo del led del trasmettitore wireless
Collegamento del trasmettitore wireless Allunità principale
LED
Configurare le impostazioni di rete. Vedere le pagine 38~41
Servizi di rete
Primo avvio di Smart Hub
Utilizzo di Smart Hub
Servizi di rete
Smart Hub in breve
Questa funzione è limitata a alcune regioni
Hub Verde B Per ordinare le applicazioni
Inserimento di testo, numeri e simboli
Utilizzo del tastierino
Italiano Creazione di un account
È necessario utilizzare un indirizzo e-mail come ID
Login all’account
Impostazioni BLU D
Gestione account
Registra account servizio
Service Manager
Cambia password
Ripristina
Nuova cart
Mod. modif Giallo C
Proprietà
Sposta
Italiano Rinomina cart
Sposta in cart
Blocco
Elimina
Il menu Ordina per Verde B
Applicazioni a pagamento
Sblocco
Guida
Uso della schermata Appl. Samsung
Applicazioni Samsung per categoria
Account pers
Quando il prodotto è collegato alla rete, è possibile
Utilizzo della funzione vTuner
Utilizzo della funzione AllShare
Ritorna Per tornare al menu precedente
Altre informazioni
Risoluzione dei problemi
Arresto
Standby
Intermittente
Share Manager, ma non i file
Potrebbero non essere visualizzati
Verificare che la rete sia stabile
Specifiche
Subwoofer 3,60 kg
Dimensioni L x a x P
86dB/W/M 88dB/W/M 165W 170W 330W 340W
Surround 0,58 kg
` CIS
Corretto smaltimento delle batterie del prodotto
Sistema de entretenimiento en casa Blu-ray de 5,1 canales
Insértelo Totalmente
Información de seguridad
Advertencias de seguridad
Español
Precauciones
Visualización del TV utilizando la función 3D
Precauciones sobre el manejo y Almacenamiento de discos
Sujeción de discos
Almacenamiento de discos
Manejo y almacenamiento de discos
Índice
Cambiar contraseña
Seguridad
Clasific. paterna BD
Clasific. paterna DVD
Iconos que se utilizarán en el manual
Introducción
Audio principal DTS-HD Essential
Compatibilidad de discos Blu-ray
Discos que no pueden reproducirse
DTS-HD
Tipos de disco
Código de región
CD de Audio CD-DA
Soporte de archivos de vídeo
Formato de disco
Formatos de archivos admitidos
Utilización de discos Jpeg
Soporte de archivos de música
Restricciones
Descodificador de vídeo
Descodificador de audio
Antena de FM
Notas sobre la conexión USB
Dispositivos admitidos
Accesorios
Descripción
Panel frontal
Panel posterior
Mando a distancia
Guía del mando a distancia
Tamaño de las pilas AAA
Lista de códigos de marcas de TV
Ajuste del mando a distancia
Instalación de las pilas en el mando a distancia
Conexión de los altavoces
Conexiones
4X20 16EA
Componentes de los altavoces
Componentes de los altavoces Altavoces montados
5X15 4EA
Altavoz central
Instalación de los altavoces en el soporte Tallboy
Conexión de los altavoces
En el caso del modelo HT-D5500
Tarjeta TX
Módulo del receptor inalámbrico SWA-5000
Conexión del Módulo del receptor inalámbrico opcional
Altavoz Surround L
Nota
Conexión de dispositivos externos / TV a través de Hdmi
Hdmi
Función de detección automática de Hdmi
Hdmi in Conexión a un componente externo con un cable Hdmi
BD/DVD D. in AUX R. Ipod W. Ipod H. IN1 IN2 FM
Método 2 Vídeo compuesto Buena Calidad
Método 1 Video de componente Mejor Calidad
Descodificador
Óptica Conexión de un componente digital externo
AUX Conexión de un componente analógico externo
Conexión de audio desde componentes externos
Banda ancha
Conexión a la red
Módem de banda ancha con enrutador integrado
Servicio de
Conecte de la antena de FM
Antena de FM suministrada
Servicio de banda ancha Compartidor de IP Inalámbrico
Adaptador de LAN inalámbrica No suministrado
Pulse el botón Intro para seleccionar Empezar
Configuración
Configuración inicial
Menú de inicio
Intro
Acceso al menú Config
Pulse los botones hasta seleccionar
Tamaño pantalla
Config D
Pantalla
Modo reproduc D Blu-ray
Resolución
Formato TV
Tamaño pantalla Smart Hub
BD Wise sólo productos Samsung
Salida Modo Hdmi Modo Componente
Resolución según el modo de salida
Configuración
Modo de imágenes fijas
Formato color Hdmi
Fotogr. Película 24 Fs
Color profundo Hdmi
Tono de prueba
Config. de altavoces
Nivel
Español Distancia
Enchufe el micrófono ASC en el terminal ASC
Calibración automática musical
Ec usuar
Calibración automática de música
Salida Digital
Canal retorno audio
Se puede activar cuando está activado el Audio Hdmi
Recodificación Sin procesar
Configuración
Control del rango dinámico
Selección de salida digital
Red de cable
Sincr. audio
Configuración de red
Red
Pulse los botones para seleccionar Inalámb. general
Red inalámbrica
Pulse el botón Intro para seleccionar Modo IP
Configuración de la conexión de red inalámbrica Autom
Asistencia técnicoa Anterior m Mover Entrar Volver
Pulse el botón Intro
Estado de la red
Conexión a Internet BD-LIVE
Pulse los botones para seleccionar Wpspbc
Vídeo a la carta DivX
Configuración inicial
Gestión de datos de BD
Zona horaria
Cambiar contraseña
Restaurar
Clasific. paterna BD
Clasific. paterna DVD
Por USB
Actualización del software
Asistencia técnica
Por Internet
Descargar en Modo espera
Contacto con Samsung
Por disco
Por descarga
Reproducción de un vídeo 2D en modo 3D
Funciones básicas
Reproducción
Estructura del disco
Reproducción de la lista de títulos
Uso del menú de título
Uso del menú emergente
Salto de capítulos
Repetición de sección
Reproducción a cámara lenta
Reproducción por fotogramas
Repetición del título o el capítulo
Utilización del botón Tools
Desplazamiento directo a la escena deseada
Selección del idioma del audio
Selección del idioma de los subtítulos
Ajuste de Bonusview
Modificación del ángulo de la cámara
Función de captura
Botón Numérico durante la reproducción de
Audición de música
Botones Buscar
Botón Amarilloc Seleccione Modo Editar o Modo Reproducir
Elementos de pantalla del CD de audio CD-DA/MP3
Reproducción de un CD de audio CD-DA/MP3
Repetición de un CD de audio CD-DA/MP3
Lista de reproducción
Return
SFE Mode efecto de sonido de campo
Función DSP Procesador de señales digitales
Modo de sonido
Reproducción de una imagen
Visualización de archivos de fotografías
Reproducción de un dispositivo de
Utilización del botón Tools
Almacenamiento USB
Audición de la radio
Ajuste de Mono/Estéreo
Preajuste de emisoras
Información sobre emisiones RDS
Para buscar un programa utilizando los
Para mostrar las señales de RDS
Información sobre los caracteres Mostrados en pantalla
Indicación de PTY Tipo de programa Función PTY-SEARCH
/. Consulte la página
Conexión de un iPod/iPhone utilizando El cable USB
BD/DVD D. in AUX R. Ipod W. Ipod
Cómo cargar el transmisor inalámbrico
Visualización de una película
AUX R. Ipod W. Ipod H. IN1
LED Rojo
Base de carga
Estado de funcionamiento del LED de la
Encendido
Funciones básicas
Estado de funcionamiento del LED del transmisor inalámbrico
Aparece la pantalla de Smart Hub
Servicios de red
Inicio de Smart Hub por primera vez
Utilización de Smart Hub
Desplazarse en Smart Hub
Visión general de Smart Hub
Esta función está limitada a ciertas regiones
Un disco Blu-ray
Introducción de texto, números y símbolos
Uso del teclado
Español Creación de una cuenta
Pulse el botón Azul D del mando a distancia
Menú de configuración Azul D
Inicio de sesión de cuenta
Adm. de cuentas
Una vez hecho, pulse el botón Return Cambiar contrasena
Administrador de servicios
Restab
Cuenta servicio registro
Carp. nueva
Menú del modo de edición
Propiedades
Mover
Camb nomb carp
Mover a carpeta
Bloquear
Borrar
Menú de clasificación Verde B
Para aplicaciones de pago
Desbloquear
Ayuda
Utilización de la pantalla Samsung Apps
Español Aplicaciones Samsung por categoría
Mi cuenta
Utilización de la función vTuner
Uso de los botones de color del mando con Samsung Apps
Uso de la función AllShare
Información adicional
Solución de problemas
Ruido extraño
Pulse el botón Power
Aspecto
Apropiada
Intermitente
Se produce un error
Puedo ver los archivos Categorías no aparecerán
Compruebe si la red es estable
Especificaciones
Surround 0,58 kg Central 0,98 kg, Subwoofer 3,60 kg
Altavoz Sistema de altavoces
Area Contact Center Web Site
Area Contact Center Web Site ` North America
Eliminación correcta de las baterías de este producto
Blu-ray de 5,1 Canais
Avisos de segurança
Informações de segurança
Português
Precauções
Ver televisão com a função 3D
Cuidados a ter no Manuseamento e Armazenamento de Discos
Pegar nos discos
Armazenamento dos discos
Manusear e Armazenar Discos
Descrição
Ícones utilizados no manual
Tipos de Disco e Características
Acessórios
Alt. pal.-passe
Segurança
Classif. Parental BD
Classif. Parental DVD
Ícones utilizados no manual
Introdução
Tipos de Disco e Características
Compatibilidade com Blu-ray Disc
Logótipos de discos que podem ser reproduzidos
Discos que não podem ser reproduzidos
CD de Áudio CD-DA
Código de região
Suporte de Ficheiros de Vídeo
Contentor Codec de Vídeo Codec de Áudio Resolução
Formatos de Ficheiros Suportados
Utilizar discos Jpeg
Descodificador de áudio
Restrições
Suporte de Ficheiros de Música
Dispositivos suportados
Notas sobre a ligação USB
Acessórios
Pausa
Painel Anterior
Descrição
Visor
Painel Posterior
Controlo Remoto
Apresentação do Controlo Remoto
Tamanho das pilhas AAA
Configurar o Controlo Remoto
Se o televisor se desligar, a configuração está concluída
Ligar as colunas
Ligações
Componentes das colunas Colunas montadas
Componentes das colunas
Ligar as colunas
Instalar as colunas no suporte Tallboy
Para o modelo HT-D5500
Coluna surround L
Módulo receptor sem fios SWA-5000
Ligar o Módulo receptor sem fios opcional
Subwoofer Coluna frontal R
Nota
Saída Hdmi
Ligar Dispositivos Externos/Televisor através de Hdmi
Função de detecção automática de Hdmi
Método 2 Vídeo Composto BOA Qualidade
Método 1 Vídeo Componente Qualidade Melhor
Vermelho Azul Verde
AUX Ligar um componente externo analógico
Óptico Ligar um Componente Digital Externo
Ligar áudio a partir de componentes externos
Modem de banda larga Com router integrado
Ligar à Rede
Serviço de Banda larga
Router Modem de banda larga Serviço de banda larga
Antena FM
Antena FM fornecida
Adaptador de rede sem fios Não fornecido
Ligar a Antena FM
Definição Inicial
Configuração
Enter
Aceder ao menu Definições
Tamanho do Ecrã
Definições 3D
Visualização
Modo Reprod D Blu-ray
BD Wise Apenas Produtos Samsung
Formato da imagem
Tamanho do Ecrã Smart Hub
Resolução
Configuração
Resolução de acordo com o modo de saída
Reprodução de conteúdos Blu-ray Disc/Electrónico/Digital
Saída Modo Hdmi Modo Componente
Modo Still
Formato de Cor Hdmi
Área vis. vídeo 24F
Cor Profunda Hdmi
Sinal de teste
Defin. Colunas
Nível
Português Distância
Coloque o microfone ASC na posição de audição
Calibragem Musical Automática
Eq. Ut
Calibragem Musical Automática
Desligado Desactiva a função de canal de retorno de áudio
Áudio de Hdmi
Canal Retorno Áudio
Saída Digital
Processado
Controlo do Intervalo Dinâmico
Selecção para Saída Digital
Fluxo de
Rede com fios
Sinc. Áudio
Definições de Rede
Rede
Prima os botões para seleccionar Sem Fios Geral
Rede sem fios
Sem Fios Geral Utilizando Wpspbc One Foot Connection
Configurar a Ligação de Rede Sem Fios Auto
Prima o botão Enter para seleccionar Modo IP
Apresentado o ecrã Estado da Rede
O que é um certificado válido?
Estado da Rede
Ligação à Internet do BD-LIVE
Prima os botões para seleccionar One Foot Connection
Pode especificar o fuso horário aplicável ao local
Definição Inicial
Gestão de Dados da BD
Fuso Horário
Alt. pal.-passe
Repor
Classif. Parental BD
Classif. Parental DVD
Para actualizar pela Internet, siga estes passos
Actualização do Software
Assistência
Pela Internet
Por Transf
Contactar a Samsung
Trans. em Modo de Espera
Reproduzir vídeo 2D no modo 3D
Funções Básicas
Reprodução
Estrutura do Disco
Saltar Capítulos
Utilizar o Menu do Título
Procurar uma Cena
Utilizar o Menu de Contexto
Repetir a Secção
Reprodução em Câmara Lenta
Reprodução por Fotogramas
Repetir o Título ou o Capítulo
Utilizar o botão Tools
Seleccionar o Idioma de Áudio
Seleccionar o Idioma das Legendas
Avançar Directamente para uma Cena
Definir Bonusview
Alterar o Ângulo da Câmara
Função de Legendagem
Ouvir Música
Botões no Controlo Remoto utilizados para Reproduzir Música
Repetir um CD de Áudio CD-DA/MP3
Reproduzir um CD de Áudio CD-DA/MP3
Lista Rep
HALL1
Função DSP Digital Signal Processor
Modo SFE Sound Field Effect
Modo de Som
Reproduzir uma Imagem
Ver Ficheiros de Fotografias
Avança para o menu inicial
Utilizar o botão Tools
Durante a reprodução de uma
Funções, premindo o botão Tools
Ouvir Rádio
Definir o modo Mono/Estéreo
Programar estações
Acerca de Transmissão RDS
Indicação PTY Tipo de Programa e Função PTY-SEARCH
Para apresentar sinais RDS
Para procurar um programa utilizando
Os códigos PTY
Ligar um iPod/iPhone Utilizando a Base
IPhone utilizando um Transmissor Sem Fios
Ver um Filme
Como carregar o Transmissor Sem Fios
Seleccione o ficheiro de vídeo que pretende reproduzir
LED Vermelho
Carregamento
Estados do LED do suporte para
Visor Função
Inactivo, o Transmissor sem fios desliga-se
Estados do LED do transmissor sem fios
Como Ligar um Transmissor Sem Fios à Unidade Principal
Intermitente
Apresentado o ecrã do Smart Hub
Serviços da Rede
Iniciar o Smart Hub pela primeira vez
Utilizar o Smart Hub
Serviços
Smart Hub em Resumo
Disc
No Smart Hub
Teclado actual
Utilizar o teclado
Introduzir texto, números e símbolos
Português Criar uma conta
Prima o botão Azul D no controlo remoto
Menu Definições Azul D
Início de sessão na conta
Gestão da conta
Desactivar Conta
Repor
Registar Conta de Serviço
Remover da Lista de Contas TV
Propriedades
Menu Modo de Edição Amarelo C
Nova pasta
Português Mud. Nome Pasta
Mover p/ pasta
Apresentado um símbolo de bloqueio junto à aplicação
Apagar
Menu de Ordenação Verde B
Para aplicações cobradas
Desbloq
Ajuda
Utilizar o ecrã Samsung Apps
Samsung Apps por categoria
Minha Conta
Introduza um disco Blu-ray que suporte BD- Live
Utilizar a Função vTuner
Utilizar a função AllShare
Regres. Para regressar ao menu anterior
Outras Informações
Resolução de problemas
No modo EM Espera
Em seguida, prima o botão Power
Imagem
Seleccione a função apropriada
Ligação sem fios entre o servidor e o produto é instável
Os ficheiros Categorias podem não ser apresentados
Verifique se a rede está estável
Sobrecarregada
10 % a 75 % Relação sinal/ruído 55 dB
Características técnicas
Dimensões 429,3 L x 58,4 a x 325,1 P mm
+5C a +35C
Pesos
Coluna
Sistema de colunas
Dimensões L x a x P
English
Italiano
Suomi
Polski
Hrvatski
ประกาศเกี่ยวกับ Cinavia
ﺔϴΑήﻌﻟا ﺔϐϠﻟا
` CIS
Eliminação correcta das baterias existentes neste produto