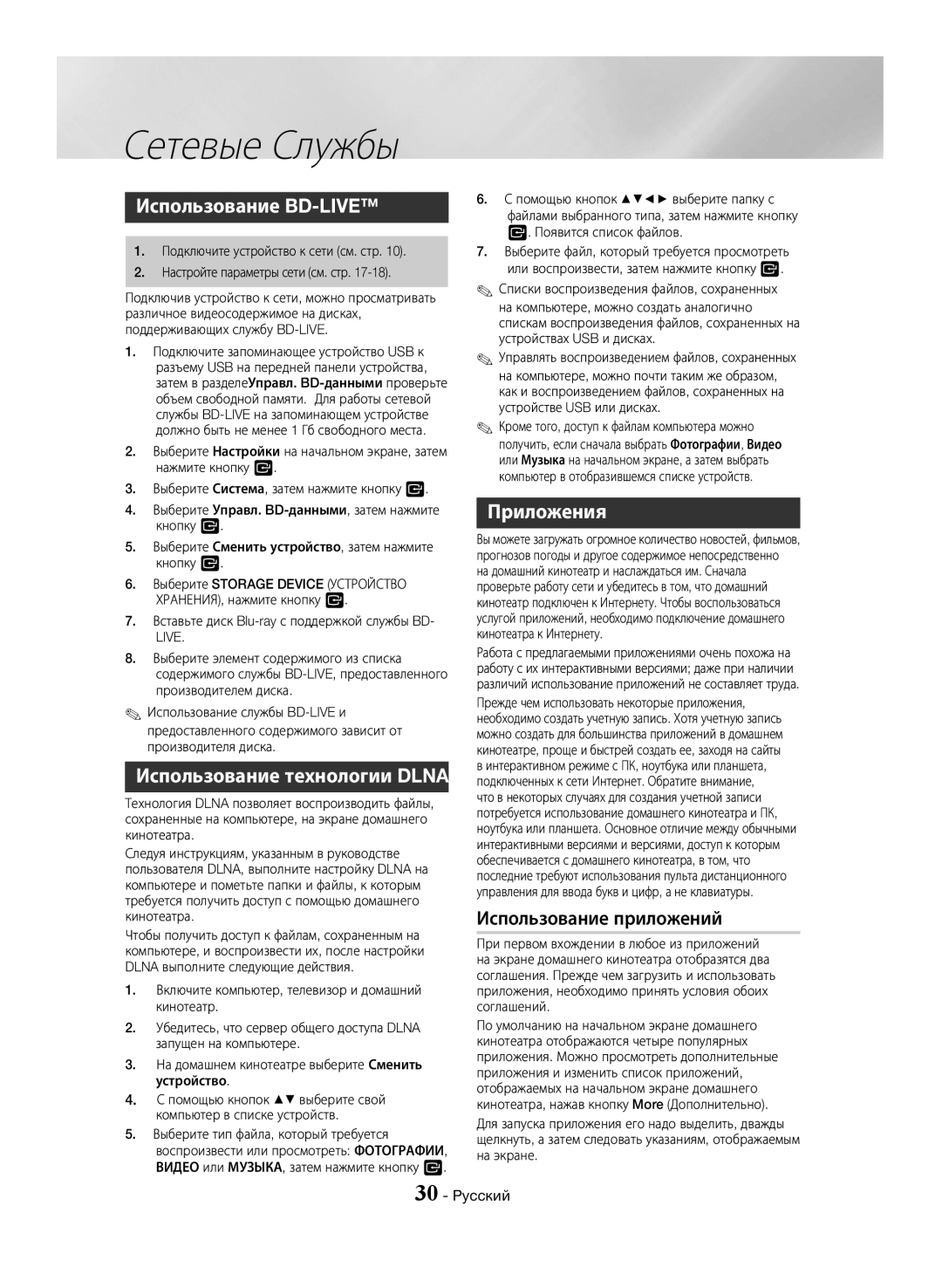Сетевые Службы
Использование BD-LIVE™
1.Подключите устройство к сети (см. стр. 10).
2.Настройте параметры сети (см. стр.
Подключив устройство к сети, можно просматривать различное видеосодержимое на дисках, поддерживающих службу
1.Подключите запоминающее устройство USB к
разъему USB на передней панели устройства, затем в разделеУправл.
2.Выберите Настройки на начальном экране, затем нажмите кнопку v.
3.Выберите Система, затем нажмите кнопку v.
4.Выберите Управл.
5.Выберите Сменить устройство, затем нажмите кнопку v.
6.Выберите STORAGE DEVICE (УСТРОЙСТВО ХРАНЕНИЯ), нажмите кнопку v.
7.Вставьте диск
8.Выберите элемент содержимого из списка содержимого службы
✎✎Использование службы
Использование технологии DLNA
Технология DLNA позволяет воспроизводить файлы, сохраненные на компьютере, на экране домашнего кинотеатра.
Следуя инструкциям, указанным в руководстве пользователя DLNA, выполните настройку DLNA на компьютере и пометьте папки и файлы, к которым требуется получить доступ с помощью домашнего кинотеатра.
Чтобы получить доступ к файлам, сохраненным на компьютере, и воспроизвести их, после настройки DLNA выполните следующие действия.
1.Включите компьютер, телевизор и домашний кинотеатр.
2.Убедитесь, что сервер общего доступа DLNA запущен на компьютере.
3.На домашнем кинотеатре выберите Сменить устройство.
4.С помощью кнопок ▲% выберите свой компьютер в списке устройств.
5.Выберите тип файла, который требуется воспроизвести или просмотреть: ФОТОГРАФИИ, ВИДЕО или МУЗЫКА, затем нажмите кнопку v.
6.С помощью кнопок ▲%◄► выберите папку с файлами выбранного типа, затем нажмите кнопку v. Появится список файлов.
7.Выберите файл, который требуется просмотреть или воспроизвести, затем нажмите кнопку v.
✎✎Списки воспроизведения файлов, сохраненных на компьютере, можно создать аналогично спискам воспроизведения файлов, сохраненных на устройствах USB и дисках.
✎✎Управлять воспроизведением файлов, сохраненных на компьютере, можно почти таким же образом, как и воспроизведением файлов, сохраненных на устройстве USB или дисках.
✎✎Кроме того, доступ к файлам компьютера можно получить, если сначала выбрать Фотографии, Видео или Музыка на начальном экране, а затем выбрать компьютер в отобразившемся списке устройств.
Приложения
Вы можете загружать огромное количество новостей, фильмов, прогнозов погоды и другое содержимое непосредственно на домашний кинотеатр и наслаждаться им. Сначала проверьте работу сети и убедитесь в том, что домашний кинотеатр подключен к Интернету. Чтобы воспользоваться услугой приложений, необходимо подключение домашнего кинотеатра к Интернету.
Работа с предлагаемыми приложениями очень похожа на работу с их интерактивными версиями; даже при наличии различий использование приложений не составляет труда.
Прежде чем использовать некоторые приложения, необходимо создать учетную запись. Хотя учетную запись можно создать для большинства приложений в домашнем кинотеатре, проще и быстрей создать ее, заходя на сайты в интерактивном режиме с ПК, ноутбука или планшета, подключенных к сети Интернет. Обратите внимание, что в некоторых случаях для создания учетной записи потребуется использование домашнего кинотеатра и ПК, ноутбука или планшета. Основное отличие между обычными интерактивными версиями и версиями, доступ к которым обеспечивается с домашнего кинотеатра, в том, что последние требуют использования пульта дистанционного управления для ввода букв и цифр, а не клавиатуры.
Использование приложений
При первом вхождении в любое из приложений на экране домашнего кинотеатра отобразятся два соглашения. Прежде чем загрузить и использовать приложения, необходимо принять условия обоих соглашений.
По умолчанию на начальном экране домашнего кинотеатра отображаются четыре популярных приложения. Можно просмотреть дополнительные приложения и изменить список приложений, отображаемых на начальном экране домашнего кинотеатра, нажав кнопку More (Дополнительно). Для запуска приложения его надо выделить, дважды щелкнуть, а затем следовать указаниям, отображаемым на экране.