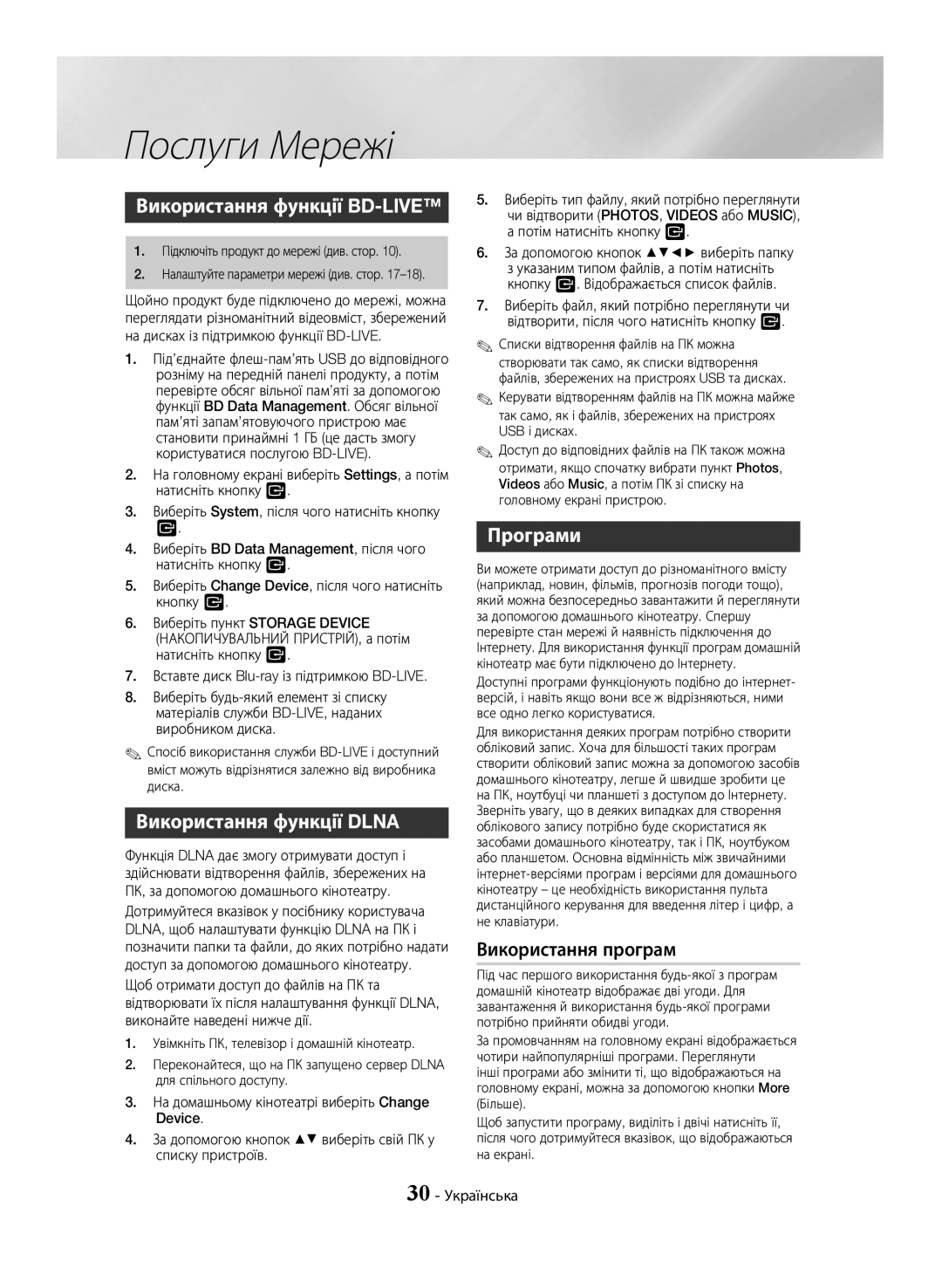Послуги Мережі
Використання функції BD-LIVE™
1.Підключіть продукт до мережі (див. стор. 10).
2.Налаштуйте параметри мережі (див. стор.
Щойно продукт буде підключено до мережі, можна переглядати різноманітний відеовміст, збережений на дисках із підтримкою функції
1.Під’єднайте
перевірте обсяг вільної пам’яті за допомогою функції BD Data Management. Обсяг вільної пам’яті запам’ятовуючого пристрою має становити принаймні 1 ГБ (це дасть змогу користуватися послугою
2. На головному екрані виберіть Settings, а потім натисніть кнопку v.
3. Виберіть System, після чого натисніть кнопку v.
4. Виберіть BD Data Management, після чого натисніть кнопку v.
5. Виберіть Change Device, після чого натисніть кнопку v.
6. Виберіть пункт STORAGE DEVICE (НАКОПИЧУВАЛЬНИЙ ПРИСТРІЙ), а потім натисніть кнопку v.
7. Вставте диск
8. Виберіть
✎✎Спосіб використання служби
Використання функції DLNA
Функція DLNA дає змогу отримувати доступ і здійснювати відтворення файлів, збережених на ПК, за допомогою домашнього кінотеатру.
Дотримуйтеся вказівок у посібнику користувача DLNA, щоб налаштувати функцію DLNA на ПК і позначити папки та файли, до яких потрібно надати доступ за допомогою домашнього кінотеатру.
Щоб отримати доступ до файлів на ПК та відтворювати їх після налаштування функції DLNA, виконайте наведені нижче дії.
1.Увімкніть ПК, телевізор і домашній кінотеатр.
2.Переконайтеся, що на ПК запущено сервер DLNA для спільного доступу.
3.На домашньому кінотеатрі виберіть Change Device.
4.За допомогою кнопок ▲% виберіть свій ПК у списку пристроїв.
5.Виберіть тип файлу, який потрібно переглянути чи відтворити (PHOTOS, VIDEOS або MUSIC), а потім натисніть кнопку v.
6.За допомогою кнопок ▲%◄► виберіть папку з указаним типом файлів, а потім натисніть кнопку v. Відображається список файлів.
7.Виберіть файл, який потрібно переглянути чи відтворити, після чого натисніть кнопку v.
✎✎Списки відтворення файлів на ПК можна створювати так само, як списки відтворення файлів, збережених на пристроях USB та дисках.
✎✎Керувати відтворенням файлів на ПК можна майже так само, як і файлів, збережених на пристроях USB і дисках.
✎✎Доступ до відповідних файлів на ПК також можна отримати, якщо спочатку вибрати пункт Photos, Videos або Music, а потім ПК зі списку на головному екрані пристрою.
Програми
Ви можете отримати доступ до різноманітного вмісту (наприклад, новин, фільмів, прогнозів погоди тощо), який можна безпосередньо завантажити й переглянути за допомогою домашнього кінотеатру. Спершу перевірте стан мережі й наявність підключення до Інтернету. Для використання функції програм домашній кінотеатр має бути підключено до Інтернету.
Доступні програми функціонують подібно до інтернет- версій, і навіть якщо вони все ж відрізняються, ними все одно легко користуватися.
Для використання деяких програм потрібно створити обліковий запис. Хоча для більшості таких програм створити обліковий запис можна за допомогою засобів домашнього кінотеатру, легше й швидше зробити це на ПК, ноутбуці чи планшеті з доступом до Інтернету. Зверніть увагу, що в деяких випадках для створення облікового запису потрібно буде скористатися як засобами домашнього кінотеатру, так і ПК, ноутбуком або планшетом. Основна відмінність між звичайними
Використання програм
Під час першого використання
За промовчанням на головному екрані відображається чотири найпопулярніші програми. Переглянути інші програми або змінити ті, що відображаються на головному екрані, можна за допомогою кнопки More (Більше).
Щоб запустити програму, виділіть і двічі натисніть її, після чого дотримуйтеся вказівок, що відображаються на екрані.
30 - Українська