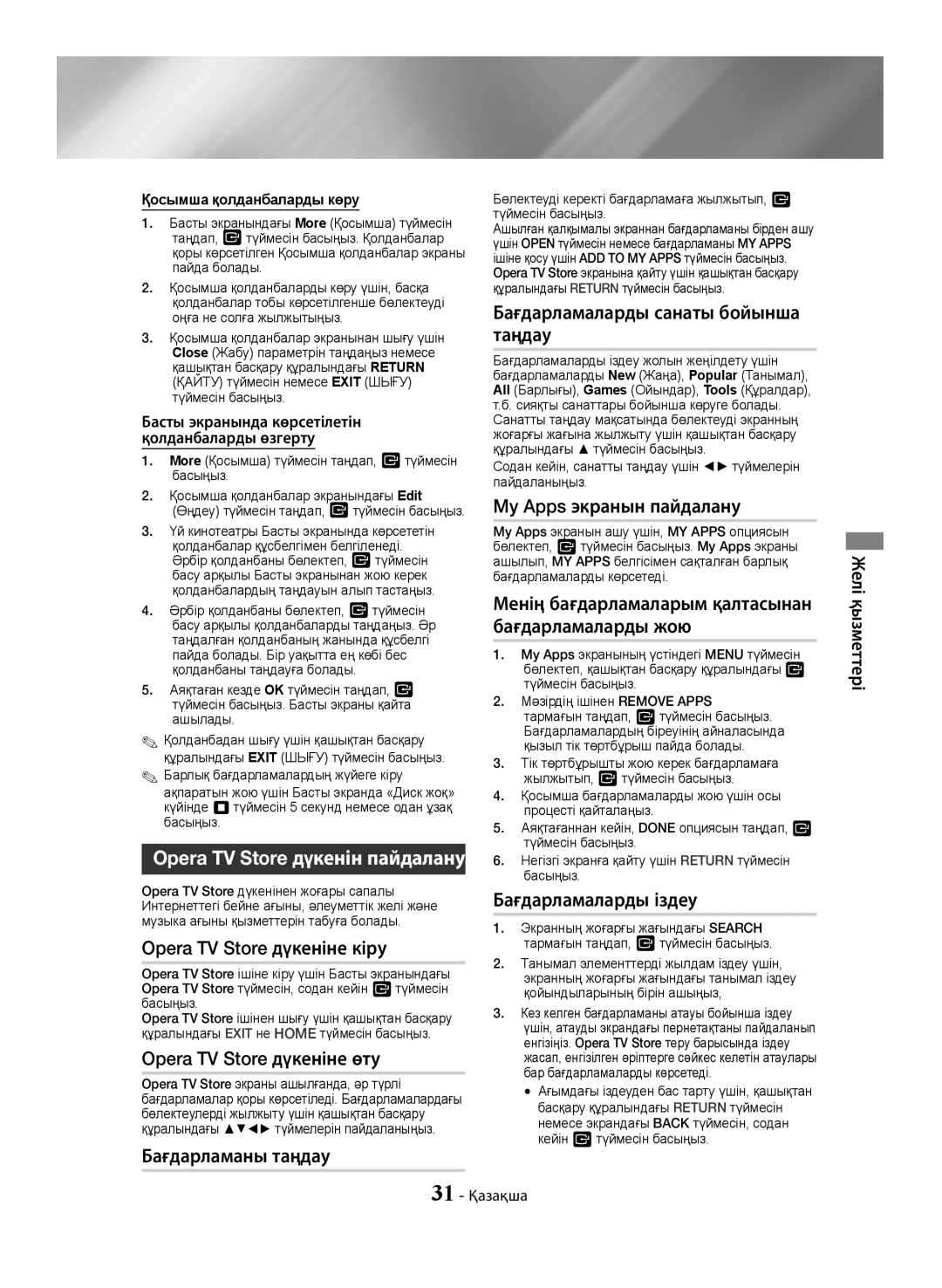Қосымша қолданбаларды көру
1.Басты экранындағы More (Қосымша) түймесін таңдап, v түймесін басыңыз. Қолданбалар қоры көрсетілген Қосымша қолданбалар экраны пайда болады.
2.Қосымша қолданбаларды көру үшін, басқа қолданбалар тобы көрсетілгенше бөлектеуді оңға не солға жылжытыңыз.
3.Қосымша қолданбалар экранынан шығу үшін Close (Жабу) параметрін таңдаңыз немесе қашықтан басқару құралындағы RETURN (ҚАЙТУ) түймесін немесе EXIT (ШЫҒУ) түймесін басыңыз.
Басты экранында көрсетілетін қолданбаларды өзгерту
1.More (Қосымша) түймесін таңдап, v түймесін басыңыз.
2.Қосымша қолданбалар экранындағы Edit
(Өңдеу) түймесін таңдап, v түймесін басыңыз.
3. Үй кинотеатры Басты экранында көрсететін
қолданбалар құсбелгімен белгіленеді. Әрбір қолданбаны бөлектеп, v түймесін басу арқылы Басты экранынан жою керек қолданбалардың таңдауын алып тастаңыз.
4. Әрбір қолданбаны бөлектеп, v түймесін басу арқылы қолданбаларды таңдаңыз. Әр таңдалған қолданбаның жанында құсбелгі пайда болады. Бір уақытта ең көбі бес қолданбаны таңдауға болады.
5. Аяқтаған кезде OK түймесін таңдап, v түймесін басыңыз. Басты экраны қайта ашылады.
✎✎Қолданбадан шығу үшін қашықтан басқару құралындағы EXIT (ШЫҒУ) түймесін басыңыз.
✎✎Барлық бағдарламалардың жүйеге кіру ақпаратын жою үшін Басты экранда «Диск жоқ» күйінде 5 түймесін 5 секунд немесе одан ұзақ басыңыз.
Opera TV Store дүкенін пайдалану
Opera TV Store дүкенінен жоғары сапалы Интернеттегі бейне ағыны, әлеуметтік желі және музыка ағыны қызметтерін табуға болады.
Opera TV Store дүкеніне кіру
Opera TV Store ішіне кіру үшін Басты экранындағы Opera TV Store түймесін, содан кейін v түймесін басыңыз.
Opera TV Store ішінен шығу үшін қашықтан басқару құралындағы EXIT не HOME түймесін басыңыз.
Opera TV Store дүкеніне өту
Opera TV Store экраны ашылғанда, әр түрлі бағдарламалар қоры көрсетіледі. Бағдарламалардағы бөлектеулерді жылжыту үшін қашықтан басқару құралындағы ▲%◄► түймелерін пайдаланыңыз.
Бағдарламаны таңдау
Бөлектеуді керекті бағдарламаға жылжытып, v түймесін басыңыз.
Ашылған қалқымалы экраннан бағдарламаны бірден ашу үшін OPEN түймесін немесе бағдарламаны MY APPS ішіне қосу үшін ADD TO MY APPS түймесін басыңыз. Opera TV Store экранына қайту үшін қашықтан басқару құралындағы RETURN түймесін басыңыз.
Бағдарламаларды санаты бойынша таңдау
Бағдарламаларды іздеу жолын жеңілдету үшін бағдарламаларды New (Жаңа), Popular (Танымал), All (Барлығы), Games (Ойындар), Tools (Құралдар), т.б. сияқты санаттары бойынша көруге болады. Санатты таңдау мақсатында бөлектеуді экранның жоғарғы жағына жылжыту үшін қашықтан басқару құралындағы ▲ түймесін басыңыз.
Содан кейін, санатты таңдау үшін ◄► түймелерін
пайдаланыңыз.
My Apps экранын пайдалану
My Apps экранын ашу үшін, MY APPS опциясын бөлектеп, v түймесін басыңыз. My Apps экраны ашылып, MY APPS белгісімен сақталған барлық бағдарламаларды көрсетеді.
Менің бағдарламаларым қалтасынан бағдарламаларды жою
1.My Apps экранының үстіндегі MENU түймесін бөлектеп, қашықтан басқару құралындағы v
түймесін басыңыз.
2. Мәзірдің ішінен REMOVE APPS тармағын таңдап, v түймесін басыңыз. Бағдарламалардың біреуінің айналасында қызыл тік төртбұрыш пайда болады.
3. Тік төртбұрышты жою керек бағдарламаға жылжытып, v түймесін басыңыз.
4. Қосымша бағдарламаларды жою үшін осы процесті қайталаңыз.
5. Аяқтағаннан кейін, DONE опциясын таңдап, v түймесін басыңыз.
6. Негізгі экранға қайту үшін RETURN түймесін
басыңыз.
Бағдарламаларды іздеу
1.Экранның жоғарғы жағындағы SEARCH тармағын таңдап, v түймесін басыңыз.
2.Танымал элементтерді жылдам іздеу үшін, экранның жоғарғы жағындағы танымал іздеу қойындыларының бірін ашыңыз,
3.Кез келген бағдарламаны атауы бойынша іздеу үшін, атауды экрандағы пернетақтаны пайдаланып енгізіңіз. Opera TV Store теру барысында іздеу жасап, енгізілген әріптерге сәйкес келетін атаулары бар бағдарламаларды көрсетеді.
•Ағымдағы іздеуден бас тарту үшін, қашықтан басқару құралындағы RETURN түймесін немесе экрандағы BACK түймесін, содан кейін v түймесін басыңыз.
Желі қызметтері
31 - Қазақша