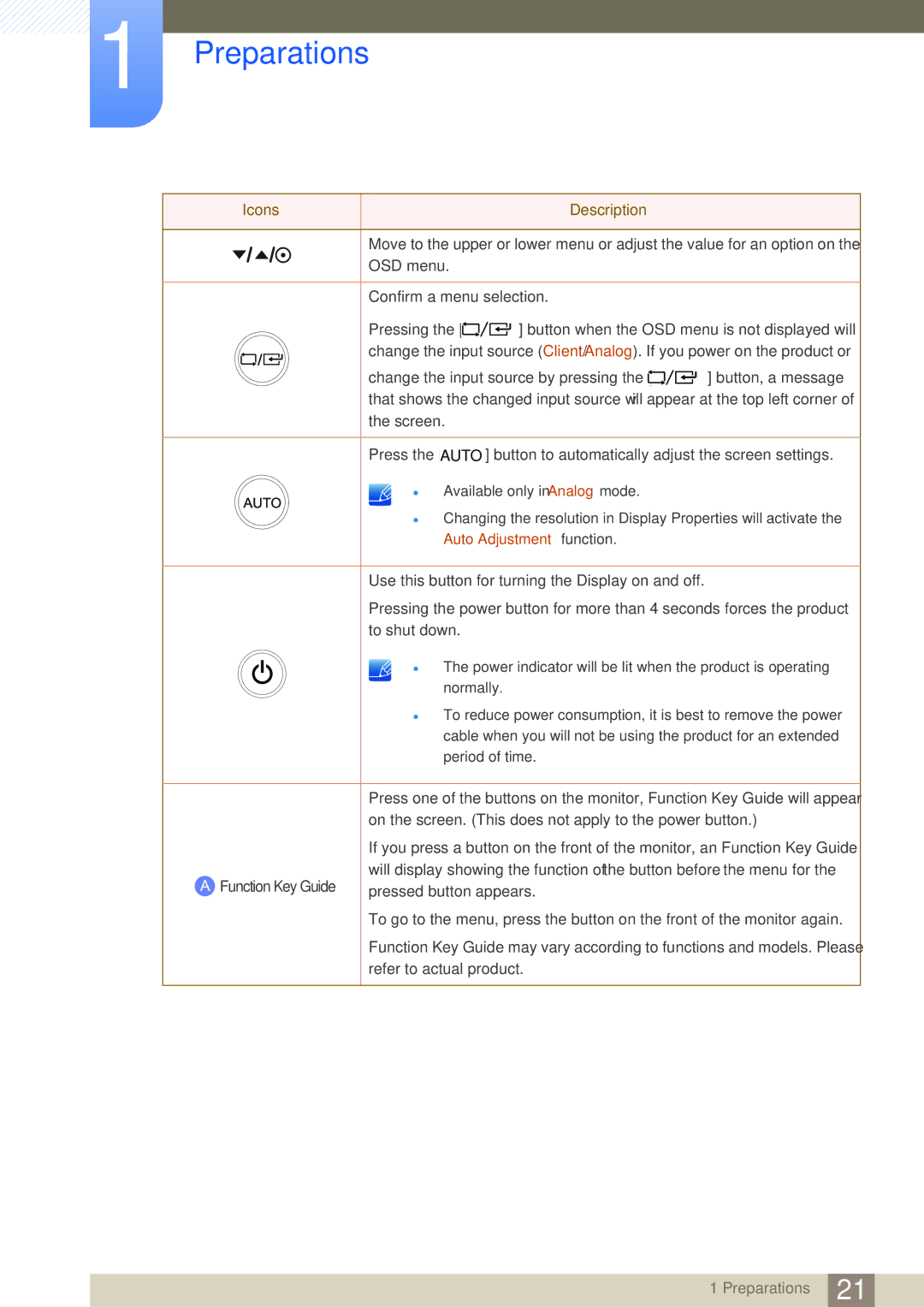1Preparations
Icons | Description |
|
|
Move to the upper or lower menu or adjust the value for an option on the
OSD menu.
Confirm a menu selection.
Pressing the [ ![]()
![]()
![]() ] button when the OSD menu is not displayed will change the input source (Client/Analog). If you power on the product or
] button when the OSD menu is not displayed will change the input source (Client/Analog). If you power on the product or
change the input source by pressing the [![]()
![]() ] button, a message that shows the changed input source will appear at the top left corner of the screen.
] button, a message that shows the changed input source will appear at the top left corner of the screen.
Press the [AUTO] button to automatically adjust the screen settings.
Available only in Analog mode.
Changing the resolution in Display Properties will activate the Auto Adjustment function.
Use this button for turning the Display on and off.
Pressing the power button for more than 4 seconds forces the product to shut down.
|
| | The power indicator will be lit when the product is operating | |
|
|
| normally. | |
|
| | To reduce power consumption, it is best to remove the power | |
|
|
| cable when you will not be using the product for an extended | |
|
|
| period of time. | |
|
|
| ||
|
| Press one of the buttons on the monitor, Function Key Guide will appear | ||
|
| on the screen. (This does not apply to the power button.) | ||
|
| If you press a button on the front of the monitor, an Function Key Guide | ||
Function Key Guide | will display showing the function of the button before the menu for the | |||
pressed button appears. | ||||
|
| |||
|
| To go to the menu, press the button on the front of the monitor again. | ||
|
| Function Key Guide may vary according to functions and models. Please | ||
|
| refer to actual product. | ||
1 Preparations 21