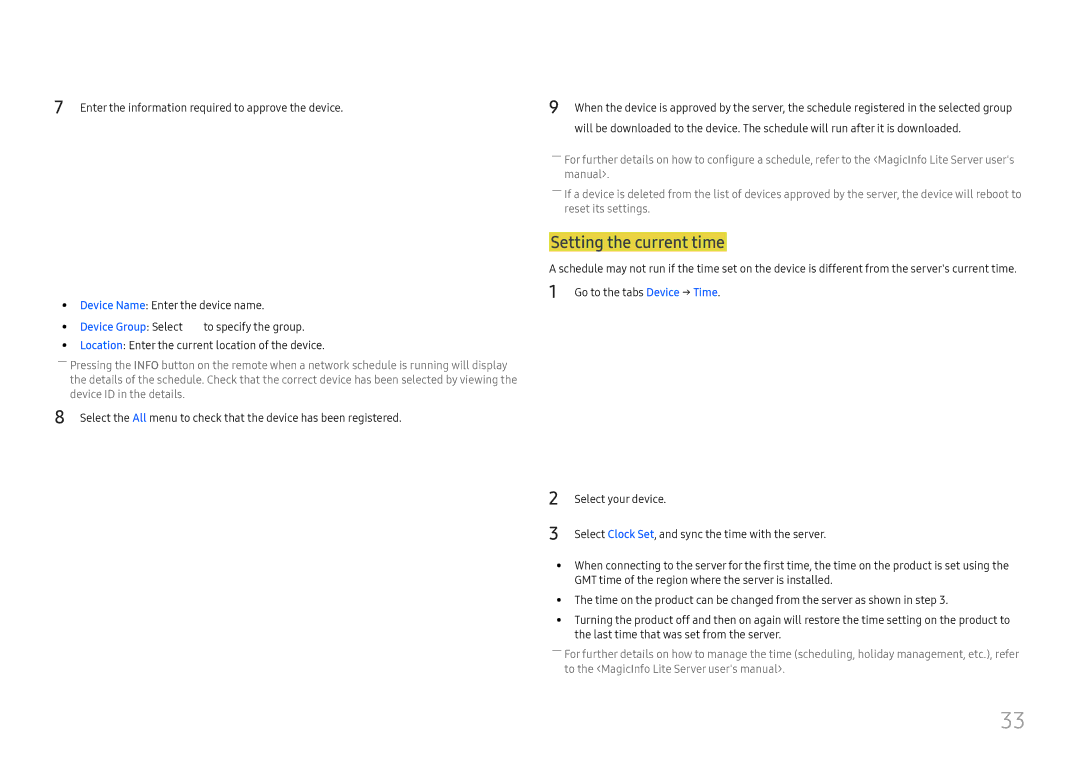7 Enter the information required to approve the device.
•• Device Name: Enter the device name.
•• | Device Group: Select | to specify the group. |
•• | Location: Enter the current location of the device. | |
――Pressing the INFO button on the remote when a network schedule is running will display the details of the schedule. Check that the correct device has been selected by viewing the device ID in the details.
8 Select the All menu to check that the device has been registered.
9 When the device is approved by the server, the schedule registered in the selected group will be downloaded to the device. The schedule will run after it is downloaded.
――For further details on how to configure a schedule, refer to the <MagicInfo Lite Server user's manual>.
――If a device is deleted from the list of devices approved by the server, the device will reboot to reset its settings.
Setting the current time
A schedule may not run if the time set on the device is different from the server's current time.
1 Go to the tabs Device → Time.
2 | Select your device. |
3 | Select Clock Set, and sync the time with the server. |
•• When connecting to the server for the first time, the time on the product is set using the GMT time of the region where the server is installed.
•• The time on the product can be changed from the server as shown in step 3.
•• Turning the product off and then on again will restore the time setting on the product to the last time that was set from the server.
――For further details on how to manage the time (scheduling, holiday management, etc.), refer to the <MagicInfo Lite Server user's manual>.
33