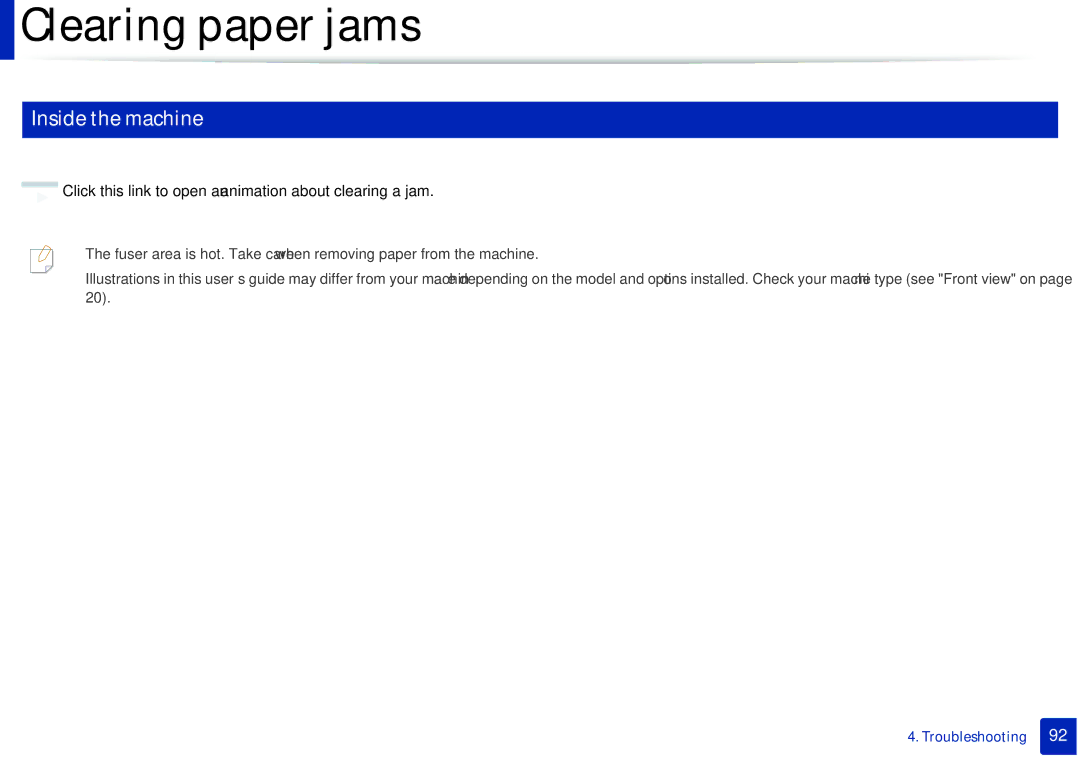M207x specifications
The Samsung M207x series represents a key addition to the company's portfolio of mobile devices, showcasing a blend of advanced technology and user-centric features. This device caters primarily to individuals seeking a balance between performance and affordability without compromising on essential smartphone functionalities.One of the standout features of the Samsung M207x series is its sleek design combined with a robust build quality. The device typically sports a large, vibrant display that enhances the visual experience, making it ideal for multimedia consumption, browsing, and gaming. The high-resolution screen ensures that images and videos are sharp and clear, providing users with an immersive viewing experience.
In terms of performance, the M207x series is equipped with a capable processor that handles everyday tasks with ease. Whether users are multitasking between applications or enjoying graphical content, the device is designed to provide fluid performance without significant lag. Moreover, it's usually accompanied by sufficient RAM and internal storage options, catering to consumers who need space for apps, photos, and videos.
Battery life is another critical feature of the M207x, as it typically includes a high-capacity battery that supports extended usage throughout the day. This is particularly advantageous for users who are on the go and rely on their devices for communication, navigation, and entertainment.
The M207x series also emphasizes the importance of camera technology. The device often includes advanced camera systems that allow users to capture stunning photos and videos. Features such as multiple lenses, night mode, and various shooting modes cater to different photography needs, whether it’s casual snaps or more professional-looking shots.
On the software front, the M207x runs on the latest version of Samsung's One UI, providing a user-friendly interface that enhances the overall experience. This software layer offers customizable options while ensuring that users can easily navigate through apps and settings.
Connectivity features such as 4G support, Bluetooth, and Wi-Fi ensure that users can remain connected to the internet and other devices seamlessly. Additionally, the inclusion of various sensors enhances the device's functionality, allowing for features like facial recognition and fingerprint scanning for improved security.
In conclusion, the Samsung M207x series combines aesthetic design, robust performance, impressive camera capabilities, and extensive connectivity options, making it a compelling choice for users looking for a reliable and feature-rich smartphone.