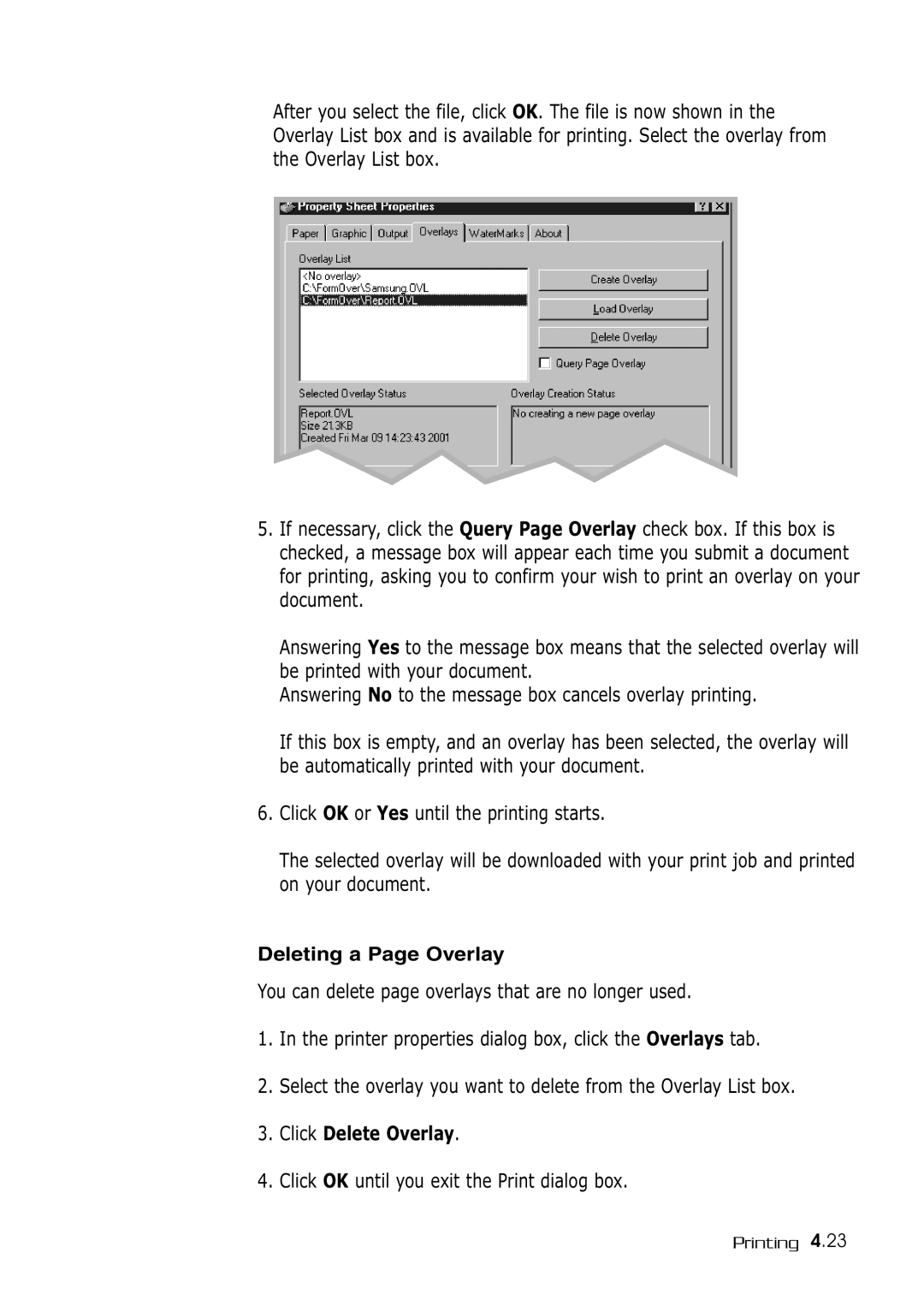SF-530 Series User’s Guide
Trademarks
Contents
Stand-alone Fax
Contents
Maintenance
Environmental and Safety Consideration
Laser Safety Statement
FCC Regulations
Declaration of Conformity European Countries
Viii
Welcome Contents Identifying Parts
Introduction
Welcome
Fax
Copy
Use Samsung SmarThru software SF-531P only
Scan SF-531P only
Contents
Identifying Parts
Document input support
Document guides
Automatic document feeder
Paper input support
Automatic paper input tray
Manual paper input tray
Paper output tray
Power
LCD Display
Toner
Paper
Redial/Pause
Power cord connector Telephone line jack
Identifying Connecting Parts and Others
Cover
Buttons right and left
Setting Up Your Machine
Choosing a Location
Preparing Your Machine for Use
Remove all tapes Remove all packing materials
Document Input Support
Attaching the Supports
Document Output Support
Handset and Handset Cradle
Connecting to the Phone Line
To Connect to a Wall Jack that has Only One Phone Line
To Connect to a Wall Jack that Has Two Phone Lines
Connecting to the Computer Using the Parallel interface
Connecting to the Computer SF-531P only
Connecting to the Computer Using the USB interface
Plugging In the Power
To turn off, unplug the power cord
Loading Paper
Pull the paper input support completely out of the unit
Place the print side facing you
Xerographic paper Bond paper Dual-purpose paper
Paper Type and Size
Installing the Toner Cartridge
Close the cover. Make sure that the cover is securely closed
Setting the Date and Time
FAX NUMBER/NAME
Setting Your Fax Number and Name
Testing the Machine
Press Start/Enter
If there is a number already set, the number appears
Toner Save Mode
Using Save Modes
Power Save Mode
If the LED is off, Paper Save mode deactivates
Paper Save Mode
Toll Save Mode
For more information on Toll Save fax, see
Samsung SmarThru
Samsung SmarThru
About Samsung SmarThru Software
MFP Driver
USB Driver
OCR Software AnyPage Lite
Installing Software
Disk space 120 MB for installation
System Requirements
Memory 32 MB
Installing the Samsung Software
Click Install the Samsung Software on your PC
Compact Only the MFP driver will be installed
Configuring the Fax Gate on Your PC
Click Next
Press Cancel if there is no FAX modem installed in your PC
When you are finished, click Finish
Configuring the Internet Gate on Your PC
Installing Samsung Software
Installing Samsung Software
Installing Samsung Software
Installing MFP Driver
Using Your Machine with a USB Cable
Make sure that both the printer and computer are turned on
Add New Hardware Wizard dialogue box appears. Click Next
Setting Your PC Printer Port
Click Next. The USB driver will be installed
Select Properties from the File menu
Making Installation Diskettes
Click Make your own Diskette set of software
Installing Software from Diskettes
Uninstalling Samsung Software
When un-installation is done, click OK
Un-installing the MFP Driver
Start Windows if not already started
Un-installing the SmarThru Software
Select Samsung SmarThru, then select SmarThru 2 Uninstall
Installing Samsung Software
Using the SmarThru CD-ROM
Click Uninstall the Samsung software on your PC
Insert the SmarThru CD-ROM into your CD-ROM drive
Page
Setting up Stand- alone Fax System
Setting Volume
Press Start/Enter to save the setting
After choosing the desired volume level, press OHD/V.Req
Setting User-Selectable System Options
Setting Alert Tones
Setting an Option
When setting is done, press Start/Enter to save the setting
Selectable Options
Original Received data
Enter the desired code 0 to 9 on the number keypad
Stand-alone Fax
Sending a Fax
Preparing Documents for Faxing or Copying
Setting Document Resolution and Contrast
Resolution
Normal works well for normal documents
Contrast
Loading Documents
Cancelling a Transmission
Sending a Fax Automatically
Confirming a Transmission
Automatic Redialling
Sending a Fax After Talking
Last Number Redialling
When the phone rings, pick up the handset and answer it
Voice Request
Sending a Voice Request
Answering a Voice Request
Receiving a Fax
About Reception Modes
Receiving Automatically in FAX Mode
Loading Paper for Receiving Faxes
Receiving Automatically in ANS/FAX Mode
Receiving in Auto Mode
When you receive a call, the answering machine will answer
Receiving Manually Using an Extension Telephone
Receiving Manually in TEL Mode
Machine receives the document
Making a Copy
Copying Overview
Making a Single Copy
Copy quantity 1 to 99 copies of the document can be made
Using Advanced Copy Features
How To Enter a Name Using the Number Keys
Automatic Dialling
See `Keypad Character Assignments’ on the next
Entering Alphanumeric Characters
Keypad Character Assignments
One-Touch Dialling
For a longer pause, press Redial/Pause twice
Editing Name
Inserting a Pause While Entering a Number
Sending a Fax Using a One-Touch Number
Editing a Number for One-Touch Dialling
Speed Dialling
Press and hold Speed# for about 2 seconds
Enter the number you want to store, then press Start/Enter
If you do not want to assign a name, skip this step
Sending a Fax Using a Speed Number
Editing a Number for Speed Dialling
Using the Phonebook on Your Computer SF-531P only
Start your Windows
Stand-alone Fax
Searching for a Number in the Memory
Press Search/Delete on the front panel
Searching Sequentially through the Memory
Searching with a Particular First Letter
Advanced Fax
Broadcasting
Delayed Fax
TIME10301030
Priority Fax
Polling
What is Polling?
Polling Transmission
Machine begins to receive polling
Polling Reception
Cancelling a Scheduled Operation
Adding Documents To a Scheduled Operation
Sending a Recall R or Flash
Additional Functions
Monitoring a Dual Job Status
Turning the Fax Forwarding Feature On or Off
Setting Time and Destination for Forwarding Faxes
Forwarding Received Faxes
Setting Time for Toll Save Fax
Toll Save Fax
Press Toll on the front panel
Press Start/Enter on the front panel
Printing Reports
Help
Sent Journal
Received Journal
Power Failure Report
Sending Confirmation
Schedule Information
System Data List
Press Start/Enter to confirm
Storing One-Touch or Speed Dial Numbers for Group Dialing
Stand-alone Fax
Transmission
When you are finished editing, press Stop
Editing Group Dial Numbers
Memo
Print Media
Print Media
Selecting Print Media
What to Consider
Get the Right Paper
Paper that Might Not Work
Letter
Folio
Legal
Using the Automatic Paper Input Tray
For paper
For transparencies
Load paper with the print side facing up
Using the Manual Paper Input Tray
Print Side Up
Printing
Start/Enter
Specialty Paper Guidelines
For labels, follow these guidelines
Printing
Printing a Document
Select the number of copies to be printed
Settings may increase the time
Cancelling a Print Job
Printing Help
Printing Several Pages Per Sheet
Click OK, then start printing
Scaling Your Document
Fitting Your Document To a Selected Paper Size
Printing Posters
Printing Watermarks
To use an existing watermark
On First Page Only Prints the watermark only on
To create or edit a watermark
What is an Overlay?
Using Page Overlays
To delete a watermark
Creating a New Page Overlay
Using Page Overlay
Click OK until you exit the Print dialog box
Click Delete Overlay
Deleting a Page Overlay
Setting Up Client PC
Setting Up Host Computer
Printing in a Network Environment
Print your document following the procedures described
Printing a Document
Page
Guidelines for Maintenance
Clearing Memory
Place the machine on a stable surface
Journal clears all records of transmissions & receptions
Adjusting Shading
Cleaning the OPC Drum
Press Stop to return to Standby mode
Setting the Machine to be Checked by Phone
Sending Toner Low Information to the Service Company
Cleaning the Outside
Cleaning the Machine
Cleaning the Inside
Cleaning the Document Scanner
Maintenance
Expected Cartridge Life
Managing the Toner Cartridge
Redistributing the Toner Cartridge
Maintenance
Close the cover firmly until it snaps closed
Automatic Document Feeder Rubber Pad Replacement
Page
Clearing Paper Jams
Document Jams While Sending a Fax
If Jammed in the Paper Input Tray
Paper Jams While the Machine is Printing
If Jammed Inside the Machine
Tips for Avoiding Paper Jams
LCD Error Messages
Please call for service
Printed when the power is
Restored
Problem with the facsimile
Fax Problems
Pressed Start/Enter?
Check your scan glass for marks, and clean it
Memory, then restore the document
You cannot poll another
Machine Code
General Printing Problems SF-531P only
Software paper size settings
Setting in the Printer Properties dialogue box
Setting from the available choices
If possible
Print Quality Problems
Quality, install a new toner cartridge
Print Media for PC printing on
Vertical lines If black vertical streaks appear on
Try installing a new toner cartridge
Dropouts
Job
Gray background
Problems, install a new toner cartridge
Can cause this problem
Even intervals
Likely correct itself after a few more pages
Skew
For PC printing on
Against the paper stack
Rotating the paper 180 in the input tray
Loose toner Clean the inside of the printer
Contact a service representative
That should be solid black
Are normal
Connecting Other Devices to the Phone Line Specifications
Connecting Other Devices to the Phone Line
Deciding What to Connect
Special Situations
Connecting Other Devices, Overview
Specifications
Rear to Front
General
Printer
Scanner
Fax
Safety Information
Important Precautions and Safety Information
Case of Interference
Appendix A.7
Fax Branding
Telephone Company Information
FCC Identification Number
Replacing the fitted plug for UK Only
Important warning You must earth this machine
Index
See paper
ANS/FAX mode