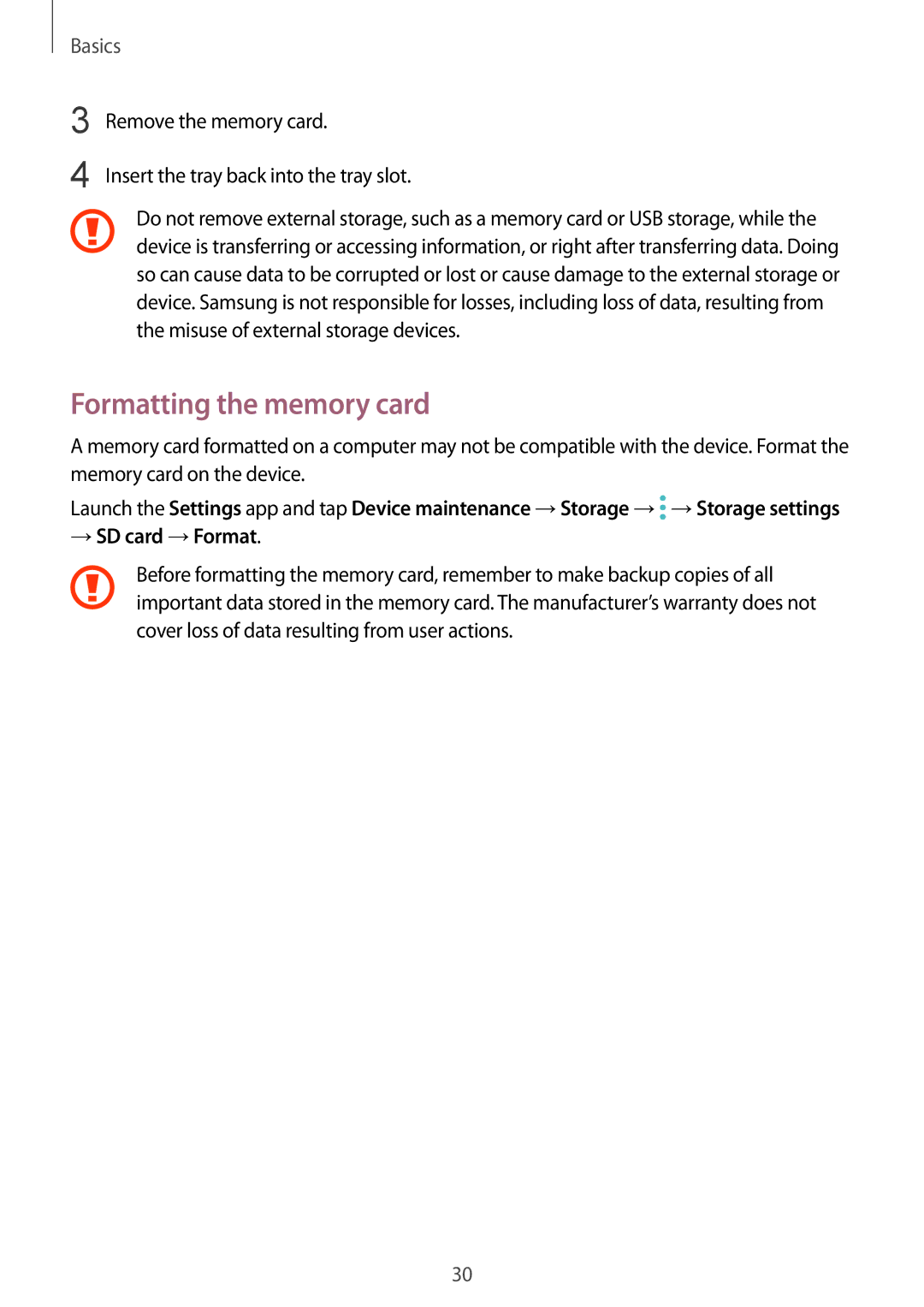English /2018. Rev.1.1
Table of Contents
Settings
Accessibility Troubleshooting Removing the battery
Basics
Read me first
Maintaining water and dust resistance
Do not expose the device to water moving with force
Do the following when the device heats up
Device overheating situations and solutions
When the device heats up while charging the battery
Instructional icons
When the device heats up during use
Device limitations when the device overheats
Keep the device updated with the latest software
Precautions for operating environment
Package contents
Device layout and functions
Device layout
Galaxy S9 models
Rear camera MST antenna Microphone GPS antenna
Galaxy S9+ models
MST antenna Microphone GPS antenna
Hard keys
Key Function Power
Volume
Soft buttons
Battery
Charging the battery
Charging other devices
Battery charging tips and precautions
Reducing the battery consumption
Fast charging
Increasing the charging speed
Wireless charging
Fast wireless charging
Charging the battery
Installing the SIM or Usim card
Precautions for wireless charging
SIM or Usim card nano-SIM card
Single SIM models
Dual SIM models
Gently press the SIM or Usim card into the tray to secure it
Correct card installation
Use only a nano-SIM card
Removing the SIM or Usim card
Using dual SIM or Usim cards dual SIM models
Setting preferred SIM or Usim cards
Activating SIM or Usim cards
Installing a memory card
Memory card microSD card
Disabled
Be damaged
Removing the memory card
→ SD card →UNMOUNT
Formatting the memory card
→ SD card →Format
Turning the device on and off
Restarting the device
Activating emergency mode
Initial setup
Emergency mode
Deactivating emergency mode
Select your preferred device language and select
Basics
Registering your Samsung account
Samsung account
Introduction
Registering a new Samsung account
Enter your Samsung account ID and password and tap Sign
Tap Samsung account → →Remove account
Restoring data from your previous device Smart Switch
Transferring data from your previous device
Device →NEXT
Restoring data from Samsung Cloud
Tapping
Understanding the screen
Controlling the touchscreen
Tapping and holding
Swiping
Dragging
Double-tapping
Spreading and pinching
Navigation bar soft buttons
Displaying or hiding the navigation bar
Turning on the screen using the Home button
Setting the navigation bar
Home screen and Apps screen
Switching between Home and Apps screens
Display the screen in landscape mode
Moving items
Moving apps from a folder
Creating folders
Adding more apps
Deleting a folder
Editing the Home screen
Indicator icons
Displaying all apps on the Home screen
Icon Meaning
Lock screen
Changing the screen lock method
Draw Write or draw on the screenshot
Screen capture
Capturing a screenshot
Share Share the screenshot with others
Access the notification settings Launch Settings
Notification panel
Using quick setting buttons
Entering text
Keyboard layout
Changing the input language
Changing the keyboard
Additional keyboard functions
Copying and pasting
Dictionary
Tap and hold over a word that you want to look up
Galaxy Apps
Installing or uninstalling apps
Installing apps
Play Store
Managing apps
Uninstalling or disabling apps
Setting app permissions
Enabling apps
Bixby
Upcoming
If you are already signed in, this step will not appear
Starting Bixby
Check the Bixby intro page and tap Next
Read and agree to the terms and conditions and tap Next
Opening Bixby Home
Swipe upwards or downwards to view recommended content
Bixby Home
Bixby Home screen will appear
Selecting apps to show as Bixby cards
Using recommended content on Bixby Home
Editing Bixby cards list
→Unpin
Bixby Voice
Launching Bixby Voice
Launching Bixby Voice with the Bixby key
Launching Bixby Voice using your voice
Using Bixby Voice
Getting follow-up questions
To stop using Bixby Voice, tap the Back button
Status icons
Closing Bixby Voice
Viewing supported apps and commands
Deactivating Bixby Voice
Bixby Voice usages
On the Bixby Home screen, tap →My Bixby →Quick commands
Using quick commands
Adding your own quick commands
Tap ADD →Add quick command
Making custom responses
Adding recommended quick commands
Launching commands using quick commands
Adding custom responses
Checking supported languages
Using dictation mode
Additional Bixby Voice functions
Sending feedback to Bixby Voice
Unlocking the screen with your voice password
Waking up Bixby Voice while using the speaker
Setting a voice password
Unlocking the screen by voice
Using earphones or a Bluetooth headset
Bixby Vision
Launching Bixby Vision
Translating or extracting text
Searching for similar images
Searching for nearby places
Searching for wine information
Reading QR codes
Tap GET Started on the Upcoming Reminders card
Reminder
Starting Reminder
Reminder intro page will appear
Creating reminders
Checking reminder notifications
Viewing the reminders list
Creating reminders with Bixby Voice
Restoring reminders
Setting reminder details
Completing reminders
Edit
Customising Bixby settings
Deleting reminders
General
About Bixby View the Bixby version and legal information
Phone
Making calls
Make or answer voice and video calls
Making calls from the locked screen
Using speed dial
Making calls from call logs or contacts list
Making an international call
Answering a call
Receiving calls
Blocking phone numbers
Rejecting a call
Options during calls
During a voice call
During a video call
Adding a phone number to Contacts from the keypad
Adding a phone number to Contact
Adding a tag to a phone number
Adding a phone number to Contacts from the calls list
Creating a new contact
Contacts
Adding contacts
Create new contacts or manage contacts on the device
Searching for contacts
Importing contacts
Syncing contacts with your web accounts
Sharing contacts
Saving and sharing profile
Deleting contacts
Creating groups
Merging duplicate contacts
Sending a group message
Send and view messages by conversation
Messages
Sending messages
Tap
Viewing messages
Sending My Emoji stickers
Blocking unwanted messages
Setting the message notification
Setting a message reminder
Block numbers
Internet
Browsing webpages
Changing security settings
Using secret mode
Activating secret mode
Deactivating secret mode
Reading emails
Setting up email accounts
Sending emails
Tap Send to send the mail
Camera
Launching Camera
Camera etiquette
Basic shooting
Taking photos or recording videos
Adding another camera button
Setting the camera button action
Zooming in and out
Using the focus and exposure features
Locking the focus AF and exposure AE
Separating the focus area and the exposure area
Use this feature in a place that has sufficient light
When the device shakes
Recording in multi-take
Recording in single-take
Playing super slow motion videos
Recording in manual mode
Changing the motion detection area
Editing super slow motion videos
Sharing your video as an animated GIF
Change the background music
Taking portraits that stand out using the Live focus feature
Live Focus Galaxy S9+ models only
Tap To take a photo
Editing the background of the Live Focus photos
113
Taking the hidden background with the Dual capture feature
On the shooting modes list, tap AR Emoji
My Emoji
Creating My Emoji
Tap Create My Emoji
Deleting My Emoji
Using My Emoji stickers
Capturing photos and videos with My Emoji
Tap and hold the My Emoji that you want to delete and tap
Live stickers
Deleting My Emoji stickers
Applying stickers randomly
Pro mode
Using shooting modes
Auto mode
Available options
Panorama mode
Tap View AS Motion Panorama
Hyperlapse mode
Taking a motion panorama
Captured motion panorama will be played
Food mode
Slow motion mode
Sports mode
To edit the slow motion section, drag to the left or right
Selective focus mode Galaxy S9 models only
Selfie mode
Applying beauty effects
Selfie focus mode
Wide selfie mode
Taking a wide self-portrait with motion
Tap Motion WIDE-ANGLE Selfie
Captured wide self-portrait will be played
Customising camera settings
Options for current shooting mode
Camera settings
Rear Camera
Front Camera
Common
Gallery
Viewing images
Searching for images
Launch the Gallery app and tap Pictures Select an image
Switch to the pop-up video player
Viewing videos
Using the Video enhancer feature
Viewing the details of images and videos
Hiding albums
Viewing albums
Viewing stories
Creating stories
Deleting stories
Syncing images and videos with Samsung Cloud
Deleting images or videos
Deleting an image or a video
Always On Display
Opening notifications on the Always On Display
Controlling music playback on the Always On Display
Changing the schedule for the Always On Display feature
Deactivating the Always On Display feature
Displaying an image to the Always On Display
Using the Edge panels
Edge screen
Editing the Edge panels
Setting the Edge panel handle
Apps edge
Edge
People edge
Editing the Apps edge panel
Adding contacts to the People edge panel
Editing the People edge panel
Contacting people from the People edge panel
Smart select
Capturing an image
Select
Capturing an area from a video
Edge lighting
Managing notifications to display as the edge lighting
Quick reply
Multi window
Split screen view
Minimising the split screen view
Using additional options
Adjusting the window size
To close the minimised split screen view, tap
Snap window
Adding app pairs to the Home screen
Here for pop-up view
Pop-up view
Moving pop-up windows
App screen will appear in the pop-up view
Viewing notifications via the pop-up window
Samsung Pay
Setting up Samsung Pay
Registering cards
Making payments
Samsung Gear
Cancelling payments
Changing the Samsung Pay settings
Open the Samsung folder and launch the Samsung Gear app
Samsung Members
Creating notes
When you are finished composing the note, tap Save
Samsung Notes
Deleting notes
Or double-tap a date
Calendar
Creating events
Enter event details
Samsung Health
Creating tasks
Syncing events and tasks with your accounts
Using Samsung Health
Monitor your health and fitness
Goals
Together
Steps
Heart rate
Measure and record your heart rate
Measuring your heart rate
Additional information
Voice Recorder
Making voice recordings
Tap to finish recording Enter a file name and tap Save
Changing the recording mode
Playing selected voice recordings
Launch the Clock app and tap Alarm
Setting alarms
Stopping alarms
My Files
Deleting clocks
Deleting alarms
Creating clocks
Launch the Clock app and tap World Clock
Calculator
Game Launcher
You can change the game performance mode
Using Game Launcher
Changing the performance mode
Removing a game from Game Launcher
Using Game Tools
Blocking notifications during games
SmartThings
Connecting to nearby devices
Viewing and controlling connected devices
Using home appliances, TVs, and IoT products
Connecting devices
Adding devices and scenes by locations
Adding scenes
Adding automations
Adding locations
Devices →Add location
Sharing content
Receiving notifications
Using additional features
All accessories, including the DeX Pad, are sold separately
Samsung DeX
DeX Pad device layout
Connecting devices
182
Controlling the Samsung DeX screen
Controlling via your smartphone
Controlling the screen
Orienting your smartphone’s screen
185
Controlling with an external keyboard and mouse
Using Samsung DeX
Enjoying games vividly on a large screen
Using the screen keyboard
Changing screen mode
Answering calls
Charging the smartphone’s battery
Tap above Using Samsung DeX and tap Fast Charging
Ending the connection
Connecting to an external display
Google apps
Google
YouTube
Photos
Duo
Introduction
Connections
Options
Wi-Fi
Mobile networks Configure your mobile network settings
Select a network from the Wi-Fi networks list
Connecting to a Wi-Fi network
Wi-Fi Direct
Tap Wi-Fi Direct
On the Settings screen, tap Connections →Wi-Fi
Sending and receiving data
Ending the device connection
Bluetooth
Pairing with other Bluetooth devices
Sending and receiving data
Dual audio
Tap next to the device name to unpair
Unpairing Bluetooth devices
Data saver
Tap Unpair
NFC and payment
Reading information from NFC tags
Making payments with the NFC feature
Sending data with the NFC feature
Mobile Hotspot and Tethering
Using the mobile hotspot
SIM card manager dual SIM models
Printing
More connection settings
Customise settings to control other features
Adding printer plug-ins
Printing content
Connecting your device to a vehicle via MirrorLink
MirrorLink
Ending the MirrorLink connection
This feature may not be supported by some devices
Download booster
Unplug the USB cable from your device and the vehicle
Keyboard sound Set the device to sound when a key is touched
Sounds and vibration
Notifications
Dolby Atmos surround sound
Display
Blue light filter
Changing the screen mode
Optimising the full screen colour balance
On the Settings screen, tap Display →Screen resolution
Screen resolution
Adjusting the screen tone by colour value
Screensaver
Advanced features
Wallpapers and themes
214
Dual Messenger
Device maintenance
Uninstalling a second app
Power saving mode
Using the quick optimisation feature
Battery
Managing the battery
Memory
Performance mode
Storage
Managing the memory
Apps
Lock screen and security
Device security
220
Smart Lock
Intelligent Scan
Registering irises and face
Precautions for using Intelligent Scan
For better face and iris recognition
Phone may not recognise your irises or face when
Deleting registered face and iris data
Unlocking the screen using Intelligent Scan
Unlock the screen using the preset screen lock method
You can delete face and iris data that you have registered
For better face recognition
Precautions for using face recognition
Face recognition
Registering your face
You can delete face data that you have registered
Deleting the registered face data
Unlocking the screen with your face
Tap Remove face data
Iris recognition
Precautions for using iris recognition
For better iris recognition
Phone may not recognise your eyes when
Registering irises
Deleting registered iris data
Using Samsung Pass
Using irises with Samsung Pay
You can delete iris data that you have registered
Unlocking the screen with your irises
Fingerprint recognition
For better fingerprint recognition
Registering fingerprints
Deleting registered fingerprints
You can delete registered fingerprints
Using fingerprints with Samsung Pay
Samsung Pass
Unlocking the screen with your fingerprints
Verifying the Samsung account password
Registering Samsung Pass
Using Samsung Pass to sign in to websites
Using Samsung Pass to sign in to apps
Managing sign-in information
Using Samsung Pass with websites and apps
Tap →Settings →Delete data
Deleting your Samsung Pass data
Launch the Secure Folder app
Setting up Secure Folder
Secure Folder
Folder
Setting auto lock for Secure Folder
Moving content to Secure Folder
Adding accounts
Moving content from Secure Folder
Adding apps
Removing apps from Secure Folder
Backing up data
Hiding Secure Folder
Backing up and restoring Secure Folder
Restoring data
Uninstalling Secure Folder
Cloud and accounts
Samsung Cloud
Backing up data
Syncing data
Tap →Settings →Sync settings
Restoring data
Checking data
Smart Switch
Transferring data using a USB connector USB Type-C
Transfer data between mobile devices via Smart Switch
Transferring data wirelessly via Wi-Fi Direct
Place the devices near each other
Transferring data using external storage
Transferring backup data from a computer
On the computer, launch Smart Switch
Google
Viewing imported data
Accessibility
General management
You can add languages to use on your device
Software update
Adding device languages
→ Add language
Security updates information
About phone
About Accessibility
Voice Assistant Voice feedback
Activating or deactivating Voice Assistant
Two finger gestures
Controlling the screen with finger gestures
One finger gestures
Tapping twice Start, pause, or resume the current action
Using the contextual menu
Three finger gestures
Four finger gestures
Speech volume Select the volume level for voice feedback
Configuring settings for Voice Assistant
Configure settings for Voice Assistant for your convenience
Adding and managing image labels
Using the device with the screen turned off
Entering text using the keyboard
Entering additional characters
Adding voice recordings to voice labels
Using the high contrast font
Vision
Changing the screen zoom and font
Displaying button shapes
Using the high contrast keyboard
Using a magnifier
Magnifying the screen
Reversing the display colours
Colour adjustment
Enlarging mouse or touchpad pointers
Colour lens
Sound detectors
Setting light notification
Hearing
Baby crying detector
Launch the Settings app and tap Accessibility →Hearing
Caption settings
Adjusting the sound balance
Turning off all sounds
Dexterity and interaction
Universal switch
Accessing assistive menus
Assistant menu
Using enhanced assistive menus
Touch and hold delay
Using the cursor
Easy screen turn on
Click after pointer stops
Interaction control
Setting text-to-speech features
Direction lock
Create a directional combination to unlock the screen
Direct access
Accessibility shortcut
Set to start a shortcut service quickly
Answering or ending calls
Using single tap mode
Notification reminder
Change the method for answering or ending calls
Importing an accessibility settings file
Managing accessibility settings
Saving accessibility settings in a file
Sharing accessibility settings files
Troubleshooting
Your device displays network or service error messages
Resetting the device
Forcing restart
Your battery is low. Charge the battery
Calls are not connected
Battery depletes faster than when first purchased
Charge the battery
Error messages appear when opening multimedia files
Your device cannot find your current location
Home button does not appear
Ensure that you are connected to a network properly
Removing the battery
Copyright
Trademarks
About Hevc Advance