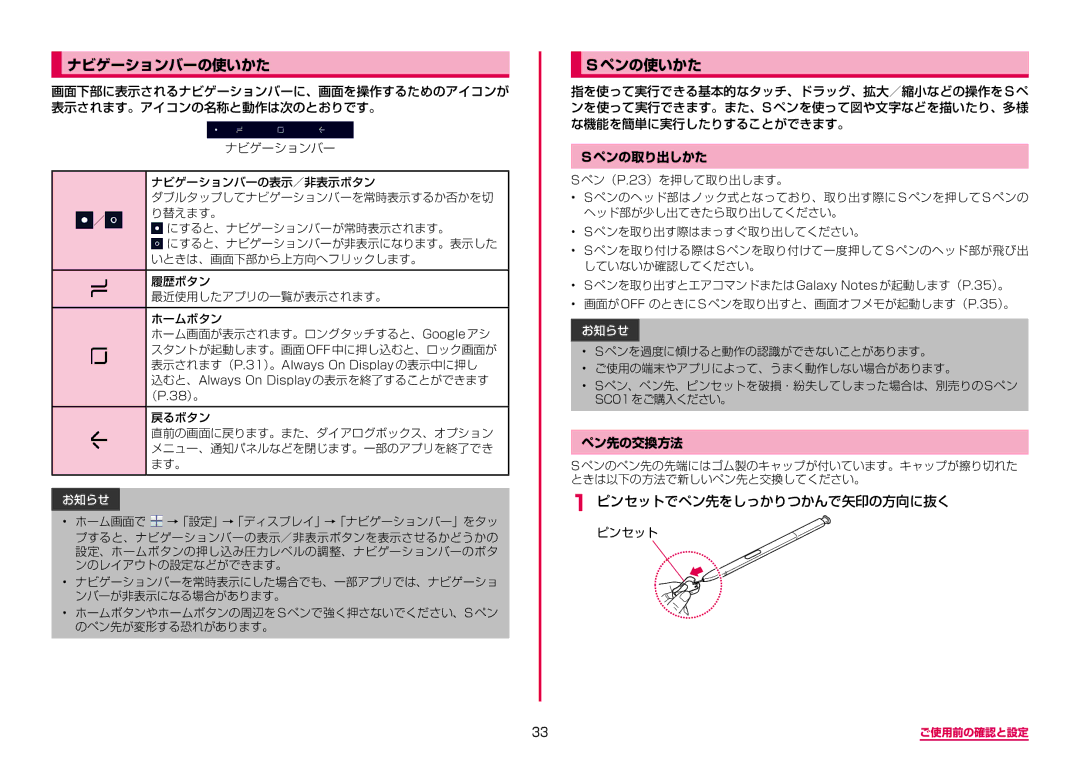ナビゲーションバーの使いかた
画面下部に表示されるナビゲーションバーに、画面を操作するためのアイコンが 表示されます。アイコンの名称と動作は次のとおりです。
ナビゲーションバー
| ナビゲーションバーの表示/非表示ボタン | |
| ダブルタップしてナビゲーションバーを常時表示するか否かを切 | |
/ | り替えます。 | |
にすると、ナビゲーションバーが常時表示されます。 | ||
| ||
| にすると、ナビゲーションバーが非表示になります。表示した | |
| いときは、画面下部から上方向へフリックします。 |
履歴ボタン
最近使用したアプリの一覧が表示されます。
ホームボタン
ホーム画面が表示されます。ロングタッチすると、Google アシ スタントが起動します。画面 OFF 中に押し込むと、ロック画面が 表示されます(P.31)。Always On Display の表示中に押し 込むと、Always On Display の表示を終了することができます (P.38)。
戻るボタン
直前の画面に戻ります。また、ダイアログボックス、オプション メニュー、通知パネルなどを閉じます。一部のアプリを終了でき ます。
お知らせ
•ホーム画面で ![]() →「設定」→「ディスプレイ」→「ナビゲーションバー」をタッ プすると、ナビゲーションバーの表示/非表示ボタンを表示させるかどうかの 設定、ホームボタンの押し込み圧力レベルの調整、ナビゲーションバーのボタ ンのレイアウトの設定などができます。
→「設定」→「ディスプレイ」→「ナビゲーションバー」をタッ プすると、ナビゲーションバーの表示/非表示ボタンを表示させるかどうかの 設定、ホームボタンの押し込み圧力レベルの調整、ナビゲーションバーのボタ ンのレイアウトの設定などができます。
•ナビゲーションバーを常時表示にした場合でも、一部アプリでは、ナビゲーショ ンバーが非表示になる場合があります。
•ホームボタンやホームボタンの周辺をSペンで強く押さないでください、Sペン のペン先が変形する恐れがあります。
Sペンの使いかた
指を使って実行できる基本的なタッチ、ドラッグ、拡大/縮小などの操作をSペ ンを使って実行できます。また、Sペンを使って図や文字などを描いたり、多様 な機能を簡単に実行したりすることができます。
Sペンの取り出しかた
Sペン(P.23)を押して取り出します。
•S ペンのヘッド部はノック式となっており、取り出す際に S ペンを押して S ペンの ヘッド部が少し出てきたら取り出してください。
•S ペンを取り出す際はまっすぐ取り出してください。
•S ペンを取り付ける際は S ペンを取り付けて一度押して S ペンのヘッド部が飛び出 していないか確認してください。
•S ペンを取り出すとエアコマンドまたは Galaxy Notes が起動します(P.35)。
•画面が OFF のときに S ペンを取り出すと、画面オフメモが起動します(P.35)。
お知らせ
•Sペンを過度に傾けると動作の認識ができないことがあります。
•ご使用の端末やアプリによって、うまく動作しない場合があります。
•Sペン、ペン先、ピンセットを破損・紛失してしまった場合は、別売りのSペン SC01をご購入ください。
ペン先の交換方法
Sペンのペン先の先端にはゴム製のキャップが付いています。キャップが擦り切れた ときは以下の方法で新しいペン先と交換してください。
1ピンセットでペン先をしっかりつかんで矢印の方向に抜く
ピンセット
33 | ご使用前の確認と設定 |