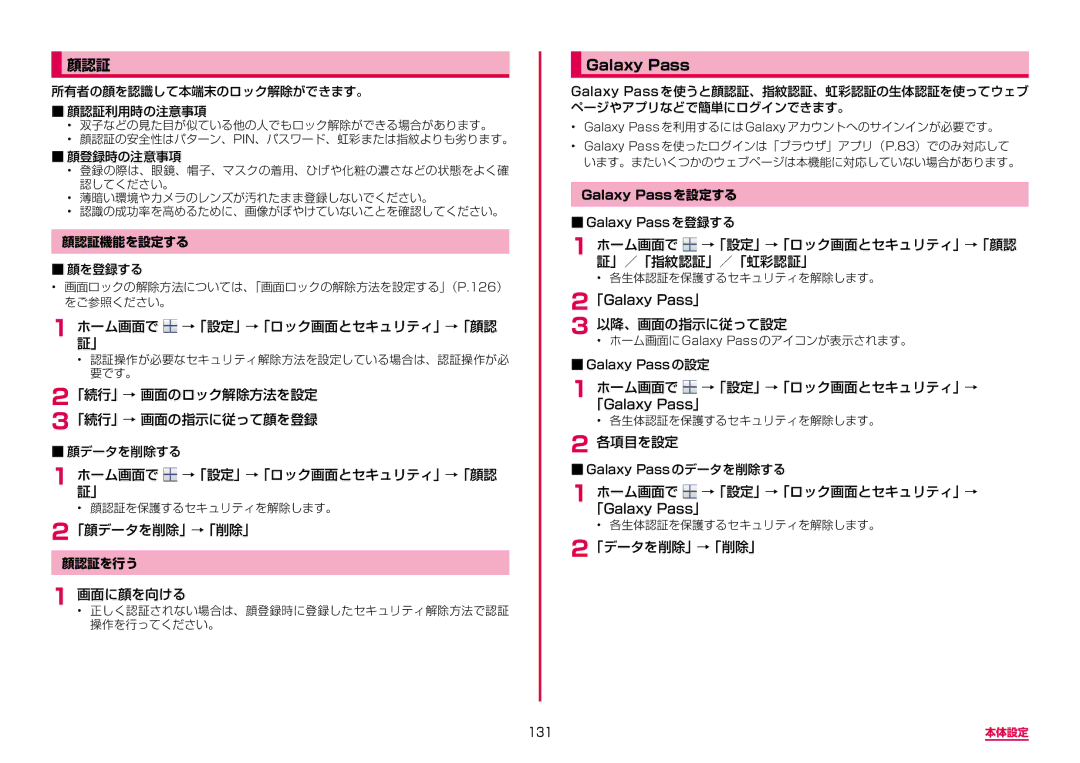顔認証
所有者の顔を認識して本端末のロック解除ができます。
■■顔認証利用時の注意事項
• 双子などの見た目が似ている他の人でもロック解除ができる場合があります。
• 顔認証の安全性はパターン、PIN、パスワード、虹彩または指紋よりも劣ります。
■■顔登録時の注意事項
• 登録の際は、眼鏡、帽子、マスクの着用、ひげや化粧の濃さなどの状態をよく確
認してください。
• 薄暗い環境やカメラのレンズが汚れたまま登録しないでください。
• 認識の成功率を高めるために、画像がぼやけていないことを確認してください。
顔認証機能を設定する
■■顔を登録する
•画面ロックの解除方法については、「画面ロックの解除方法を設定する」(P.126) をご参照ください。
1 ホーム画面で証」 ![]() →「設定」→「ロック画面とセキュリティ」→「顔認
→「設定」→「ロック画面とセキュリティ」→「顔認
•認証操作が必要なセキュリティ解除方法を設定している場合は、認証操作が必 要です。
2「続行」→ 画面のロック解除方法を設定
3「続行」→ 画面の指示に従って顔を登録
■■顔データを削除する
1 ホーム画面で証」 ![]() →「設定」→「ロック画面とセキュリティ」→「顔認
→「設定」→「ロック画面とセキュリティ」→「顔認
•顔認証を保護するセキュリティを解除します。
2「顔データを削除」→「削除」
顔認証を行う
1 画面に顔を向ける• 正しく認証されない場合は、顔登録時に登録したセキュリティ解除方法で認証 操作を行ってください。
Galaxy Pass
Galaxy Passを使うと顔認証、指紋認証、虹彩認証の生体認証を使ってウェブ ページやアプリなどで簡単にログインできます。
•Galaxy Pass を利用するには Galaxy アカウントへのサインインが必要です。
•Galaxy Pass を使ったログインは「ブラウザ」アプリ(P.83)でのみ対応して います。またいくつかのウェブページは本機能に対応していない場合があります。
Galaxy Passを設定する
■■Galaxy Passを登録する
1ホーム画面で ![]() →「設定」→「ロック画面とセキュリティ」→「顔認 証」/「指紋認証」/「虹彩認証」
→「設定」→「ロック画面とセキュリティ」→「顔認 証」/「指紋認証」/「虹彩認証」
• 各生体認証を保護するセキュリティを解除します。
2「Galaxy Pass」
3以降、画面の指示に従って設定
• ホーム画面に Galaxy Pass のアイコンが表示されます。
■■Galaxy Passの設定
1ホーム画面で ![]() →「設定」→「ロック画面とセキュリティ」→ 「Galaxy Pass」
→「設定」→「ロック画面とセキュリティ」→ 「Galaxy Pass」
•各生体認証を保護するセキュリティを解除します。
2各項目を設定
■■Galaxy Passのデータを削除する
1ホーム画面で ![]() →「設定」→「ロック画面とセキュリティ」→ 「Galaxy Pass」
→「設定」→「ロック画面とセキュリティ」→ 「Galaxy Pass」
•各生体認証を保護するセキュリティを解除します。
2「データを削除」→「削除」
131 | 本体設定 |