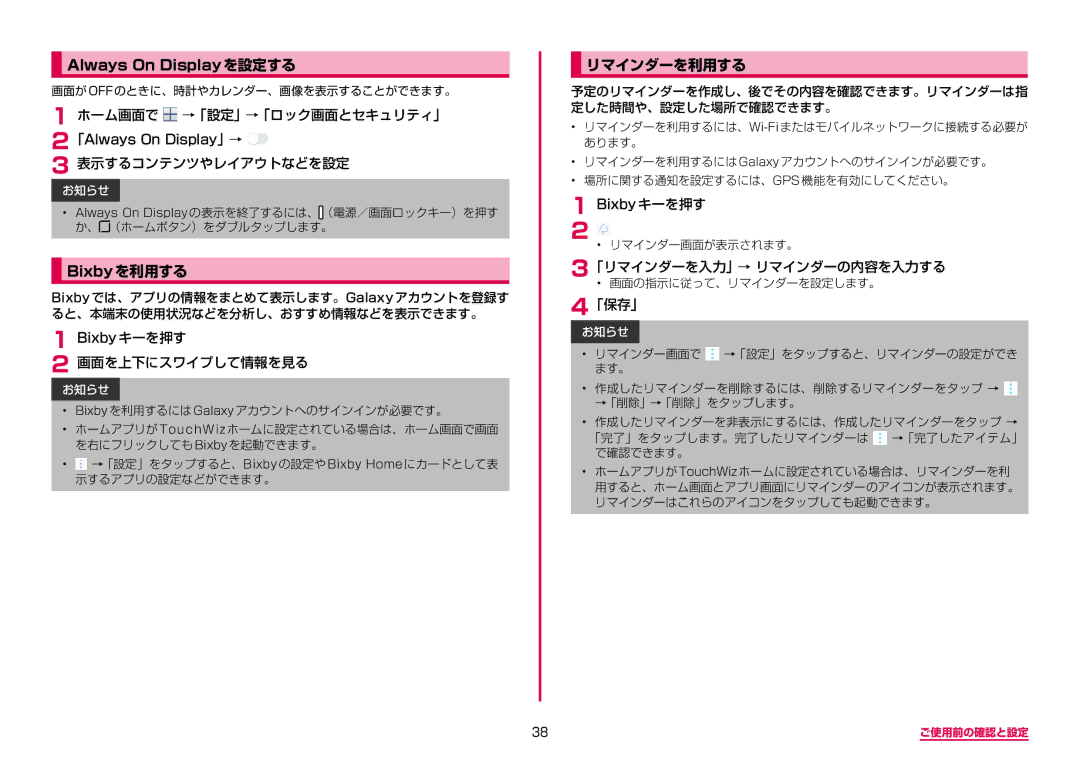Always On Displayを設定する
画面が OFF のときに、時計やカレンダー、画像を表示することができます。
1ホーム画面で ![]() →「設定」→「ロック画面とセキュリティ」
→「設定」→「ロック画面とセキュリティ」
2「Always On Display」→ ![]()
3 表示するコンテンツやレイアウトなどを設定
お知らせ
•Always On Display の表示を終了するには、![]() (電源/画面ロックキー)を押す か、
(電源/画面ロックキー)を押す か、![]() (ホームボタン)をダブルタップします。
(ホームボタン)をダブルタップします。
Bixbyを利用する
Bixbyでは、アプリの情報をまとめて表示します。Galaxyアカウントを登録す ると、本端末の使用状況などを分析し、おすすめ情報などを表示できます。
1 Bixbyキーを押す
2 画面を上下にスワイプして情報を見る
お知らせ
•Bixby を利用するには Galaxy アカウントへのサインインが必要です。
•ホームアプリが TouchWiz ホームに設定されている場合は、ホーム画面で画面 を右にフリックしても Bixby を起動できます。
•![]() →「設定」をタップすると、Bixby の設定や Bixby Home にカードとして表 示するアプリの設定などができます。
→「設定」をタップすると、Bixby の設定や Bixby Home にカードとして表 示するアプリの設定などができます。
リマインダーを利用する
予定のリマインダーを作成し、後でその内容を確認できます。リマインダーは指 定した時間や、設定した場所で確認できます。
•
•リマインダーを利用するには Galaxy アカウントへのサインインが必要です。
•場所に関する通知を設定するには、GPS 機能を有効にしてください。
1 Bixbyキーを押す
2 • リマインダー画面が表示されます。
3「リマインダーを入力」→ リマインダーの内容を入力する
• 画面の指示に従って、リマインダーを設定します。
4「保存」
お知らせ
• リマインダー画面で →「設定」をタップすると、リマインダーの設定ができ ます。
•作成したリマインダーを削除するには、削除するリマインダーをタップ → →「削除」→「削除」をタップします。
•作成したリマインダーを非表示にするには、作成したリマインダーをタップ →
「完了」をタップします。完了したリマインダーは →「完了したアイテム」 で確認できます。
•ホームアプリが TouchWiz ホームに設定されている場合は、リマインダーを利 用すると、ホーム画面とアプリ画面にリマインダーのアイコンが表示されます。 リマインダーはこれらのアイコンをタップしても起動できます。
38 | ご使用前の確認と設定 |