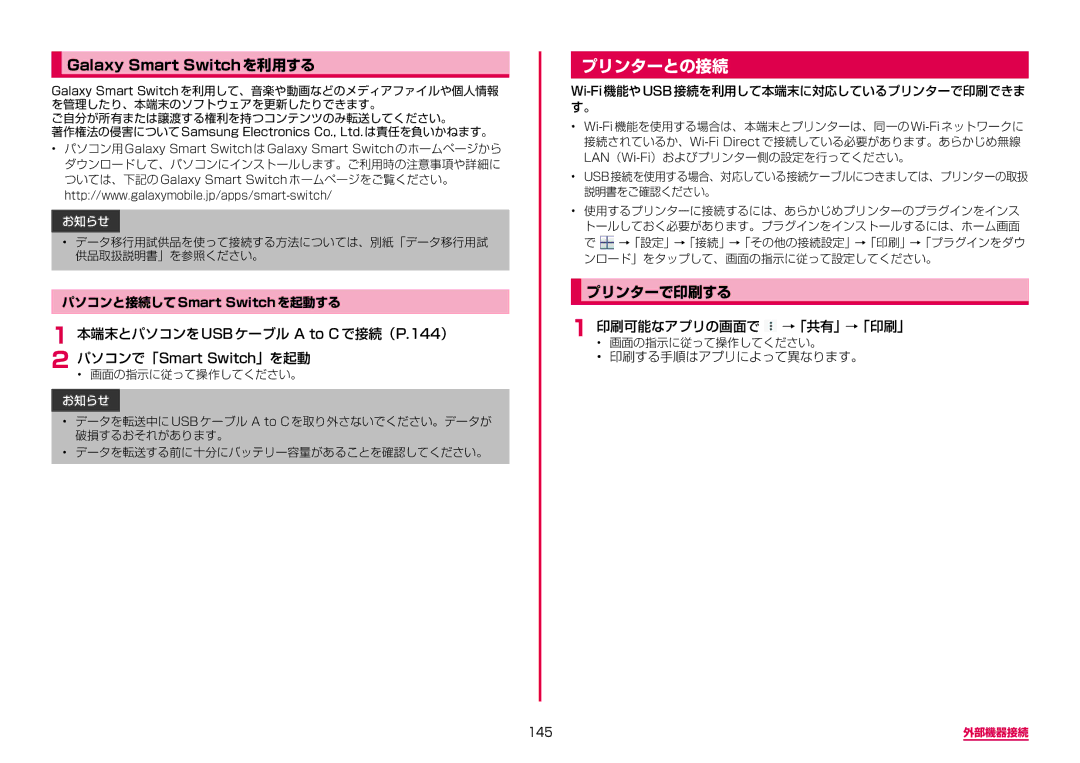Galaxy Smart Switchを利用する
Galaxy Smart Switch を利用して、音楽や動画などのメディアファイルや個人情報 を管理したり、本端末のソフトウェアを更新したりできます。
ご自分が所有または譲渡する権利を持つコンテンツのみ転送してください。
著作権法の侵害について Samsung Electronics Co., Ltd. は責任を負いかねます。
•パソコン用 Galaxy Smart Switch は Galaxy Smart Switch のホームページから ダウンロードして、パソコンにインストールします。ご利用時の注意事項や詳細に ついては、下記の Galaxy Smart Switch ホームページをご覧ください。
お知らせ
•データ移行用試供品を使って接続する方法については、別紙「データ移行用試 供品取扱説明書」を参照ください。
パソコンと接続してSmart Switchを起動する
1 本端末とパソコンをUSBケーブル A to Cで接続(P.144) 2 パソコンで「Smart Switch」を起動
• 画面の指示に従って操作してください。
お知らせ
•データを転送中に USB ケーブル A to C を取り外さないでください。データが 破損するおそれがあります。
•データを転送する前に十分にバッテリー容量があることを確認してください。
プリンターとの接続
•
•USB接続を使用する場合、対応している接続ケーブルにつきましては、プリンターの取扱 説明書をご確認ください。
•使用するプリンターに接続するには、あらかじめプリンターのプラグインをインス トールしておく必要があります。プラグインをインストールするには、ホーム画面
で ![]() →「設定」→「接続」→「その他の接続設定」→「印刷」→「プラグインをダウ ンロード」をタップして、画面の指示に従って設定してください。
→「設定」→「接続」→「その他の接続設定」→「印刷」→「プラグインをダウ ンロード」をタップして、画面の指示に従って設定してください。
プリンターで印刷する
1印刷可能なアプリの画面で  →「共有」→「印刷」
→「共有」→「印刷」
•画面の指示に従って操作してください。
•印刷する手順はアプリによって異なります。
145 | 外部機器接続 |