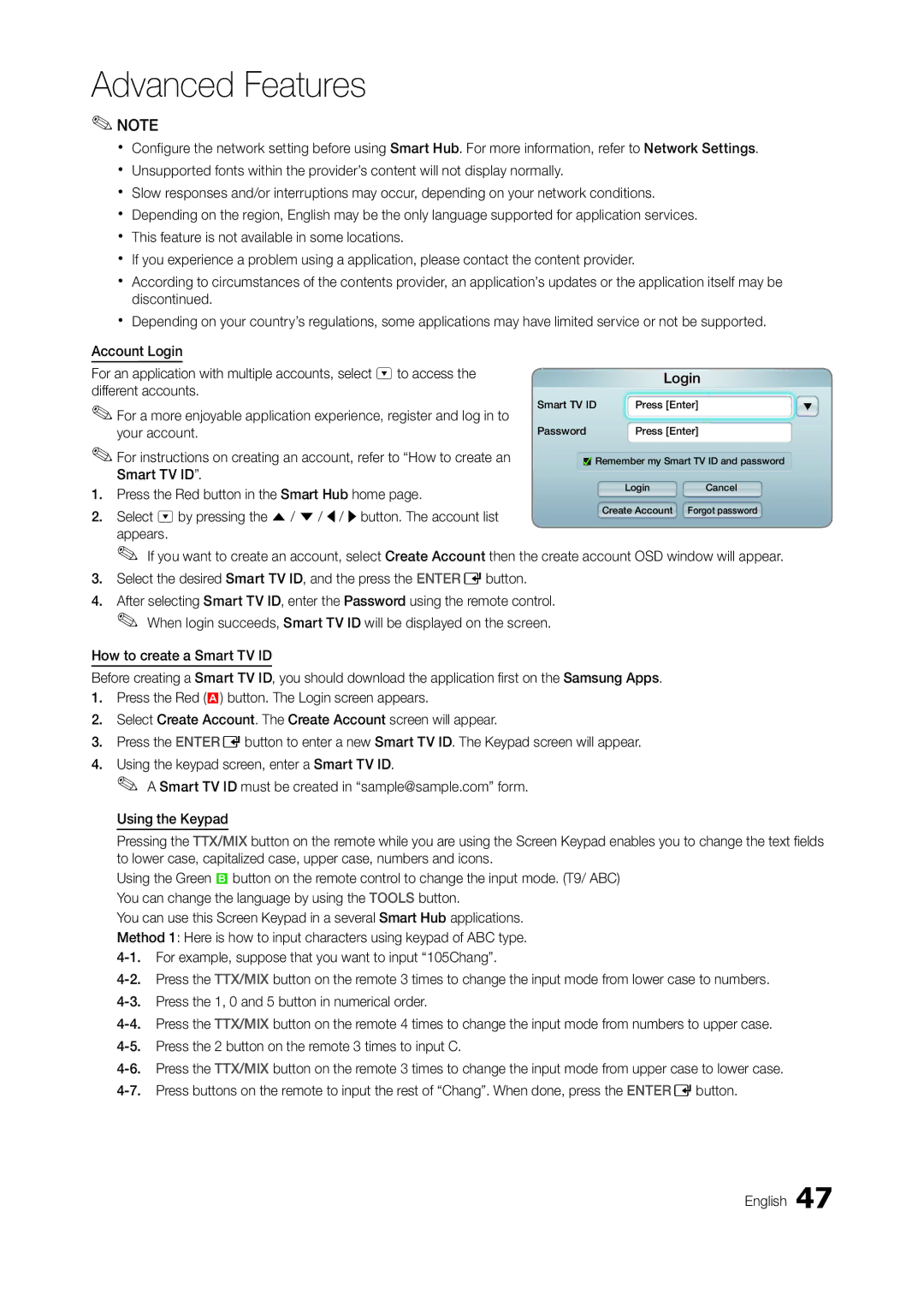TA950 specifications
The Samsung TA950 is a striking addition to the world of high-definition televisions, combining cutting-edge technology with sleek design to offer an immersive viewing experience. This model is part of Samsung's premium television lineup, standing out for its impressive specifications and state-of-the-art features.At the heart of the TA950 lies its Quantum Dot technology, which ensures vibrant colors and exceptional brightness. The TV achieves remarkable color accuracy and a wide color gamut, making it perfect for both gaming and movie watching. This technology not only enhances the overall visual quality but also expands the range of shades that can be presented on the screen, bringing images to life.
Another significant feature of the TA950 is its 4K resolution. With 3840 x 2160 pixels, viewers can expect stunning clarity and fine detail in every scene. This clarity is complemented by the TV's support for High Dynamic Range (HDR), which further enriches the viewing experience by improving contrast and making dark scenes more detailed and bright scenes more brilliant. HDR enables users to enjoy their favorite content, be it movies, sports, or video games, with a level of detail previously unseen.
The design of the Samsung TA950 incorporates a sleek, ultra-slim form factor that enhances the aesthetic appeal of any living space. The nearly bezel-less display maximizes the screen size and minimizes distractions, allowing viewers to become fully engrossed in their favorite content. Additionally, the ambient mode feature allows the television to blend in harmoniously with its surroundings, displaying artwork or useful information when not in active use.
Smart features are another highlight of the TA950. Samsung's Tizen operating system provides access to a wide range of streaming services such as Netflix, Amazon Prime Video, and Disney+. The intuitive interface enhances the user experience, making navigation seamless. Voice control capabilities allow users to operate the television hands-free, using popular assistants such as Bixby, Google Assistant, or Amazon Alexa.
For gaming enthusiasts, the TV offers a low input lag and support for HDMI 2.1, making it compatible with the latest gaming consoles. Features such as Variable Refresh Rate (VRR) and Auto Low Latency Mode (ALLM) further enhance the gaming experience, ensuring smooth gameplay without interruptions or screen tearing.
With its superior picture quality, intelligent features, and elegant design, the Samsung TA950 epitomizes what modern televisions can achieve, making it an outstanding choice for anyone seeking a premium viewing experience.