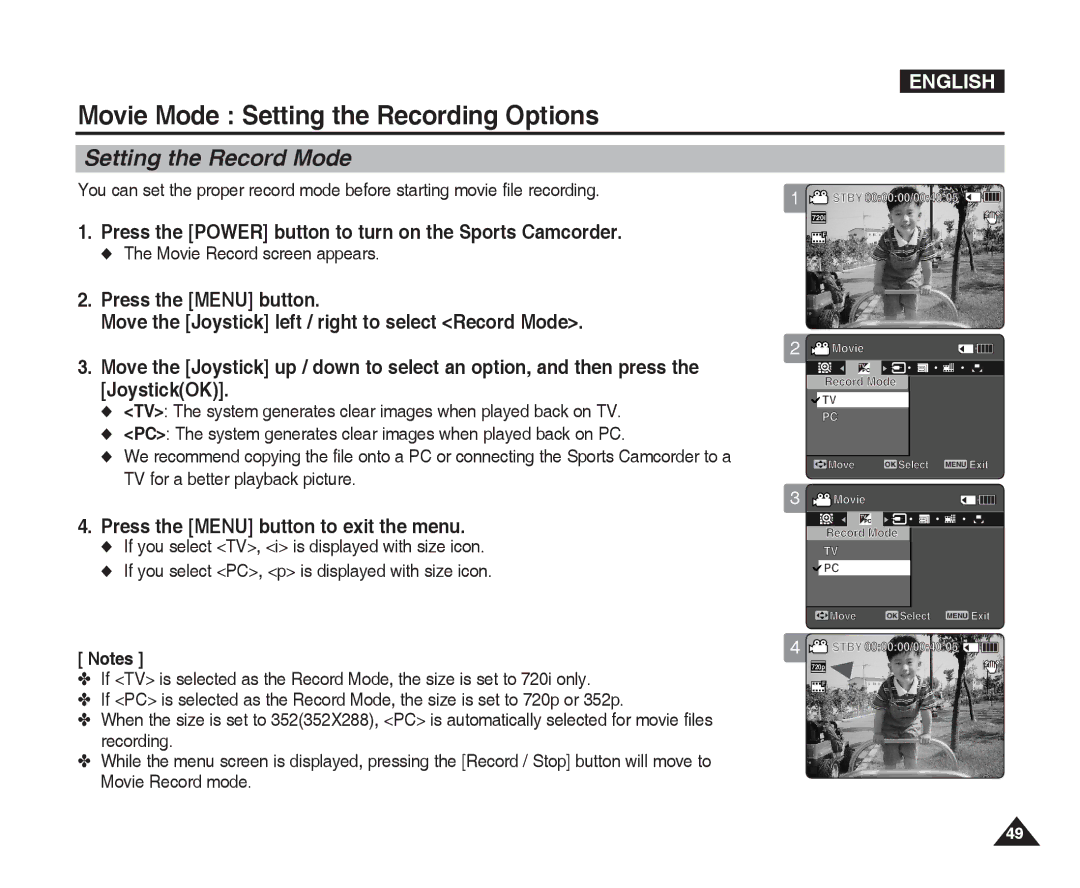ENGLISH
Movie Mode : Setting the Recording Options
Setting the Record Mode
You can set the proper record mode before starting movie file recording.
1.Press the [POWER] button to turn on the Sports Camcorder.
◆The Movie Record screen appears.
2.Press the [MENU] button.
Move the [Joystick] left / right to select <Record Mode>.
3.Move the [Joystick] up / down to select an option, and then press the [Joystick(OK)].
◆<TV>: The system generates clear images when played back on TV.
◆<PC>: The system generates clear images when played back on PC.
◆We recommend copying the file onto a PC or connecting the Sports Camcorder to a TV for a better playback picture.
4.Press the [MENU] button to exit the menu.
◆If you select <TV>, <i> is displayed with size icon.
◆If you select <PC>, <p> is displayed with size icon.
1![]() STBY 00:00:00/00:40:05
STBY 00:00:00/00:40:05 ![]()
![]()
![]()
![]()
![]()
![]()
720i
F
Recording...
S |
|
12:00AM 2006/01/01 | Sepia |
2 ![]() Movie
Movie
TV
PC
Record Mode
![]() TV
TV
PC
![]() Move OK Select MENU Exit
Move OK Select MENU Exit
3 ![]() Movie
Movie
TV
PC
Record Mode
TV
![]() PC
PC
![]() Move OK Select MENU Exit
Move OK Select MENU Exit
[ Notes ]
✤If <TV> is selected as the Record Mode, the size is set to 720i only.
✤If <PC> is selected as the Record Mode, the size is set to 720p or 352p.
✤When the size is set to 352(352X288), <PC> is automatically selected for movie files recording.
✤While the menu screen is displayed, pressing the [Record / Stop] button will move to Movie Record mode.
4![]() STBY 00:00:00/00:40:05
STBY 00:00:00/00:40:05 ![]()
![]()
![]()
![]()
![]()
![]()
720p
F
Recording...
S |
|
12:00AM 2006/01/01 | Sepia |
49