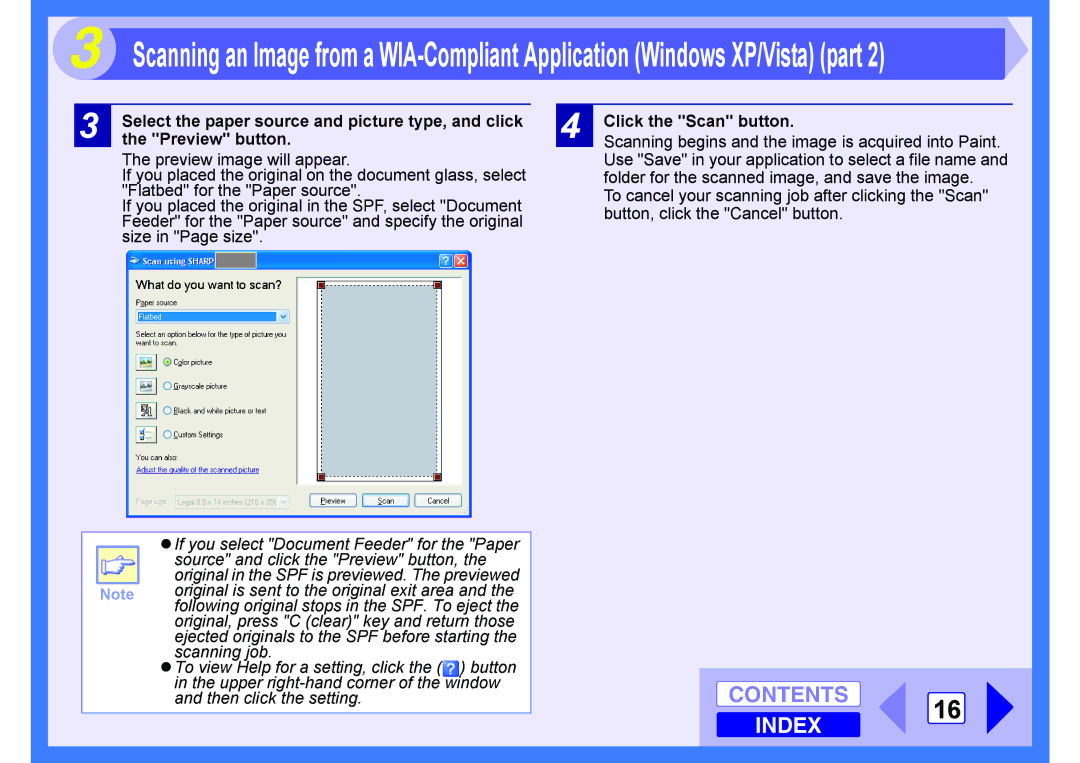3 Scanning an Image from a
3
Select the paper source and picture type, and click the "Preview" button.
The preview image will appear.
If you placed the original on the document glass, select "Flatbed" for the "Paper source".
If you placed the original in the SPF, select "Document Feeder" for the "Paper source" and specify the original size in "Page size".
4
Click the "Scan" button.
Scanning begins and the image is acquired into Paint. Use "Save" in your application to select a file name and folder for the scanned image, and save the image.
To cancel your scanning job after clicking the "Scan" button, click the "Cancel" button.
zIf you select "Document Feeder" for the "Paper
| source" and click the "Preview" button, the |
| original in the SPF is previewed. The previewed |
Note | original is sent to the original exit area and the |
| following original stops in the SPF. To eject the |
| original, press "C (clear)" key and return those |
| ejected originals to the SPF before starting the |
| scanning job. |
| zTo view Help for a setting, click the ( ) button |
| in the upper |
| and then click the setting. |