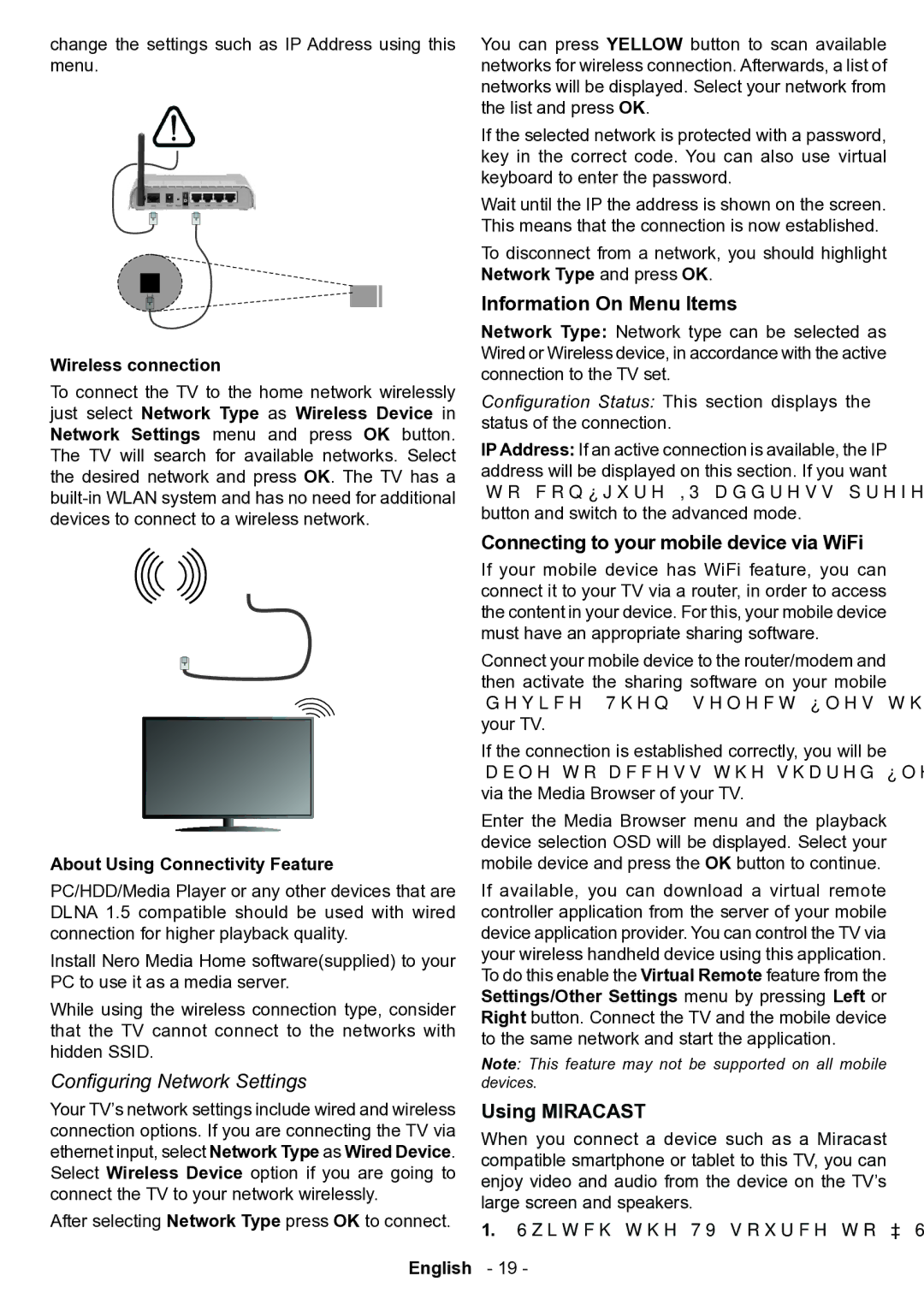change the settings such as IP Address using this menu.
Broadband ISP connection
LAN (ethernet) cable
LAN input on the rear
side of the TV
Wireless connection
To connect the TV to the home network wirelessly just select Network Type as Wireless Device in Network Settings menu and press OK button. The TV will search for available networks. Select the desired network and press OK. The TV has a
Broadband
ISP connection
TV
About Using Connectivity Feature
PC/HDD/Media Player or any other devices that are DLNA 1.5 compatible should be used with wired connection for higher playback quality.
Install Nero Media Home software(supplied) to your PC to use it as a media server.
While using the wireless connection type, consider that the TV cannot connect to the networks with hidden SSID.
Configuring Network Settings
Your TV’s network settings include wired and wireless connection options. If you are connecting the TV via ethernet input, select Network Type as Wired Device. Select Wireless Device option if you are going to connect the TV to your network wirelessly.
After selecting Network Type press OK to connect.
English
You can press YELLOW button to scan available networks for wireless connection. Afterwards, a list of networks will be displayed. Select your network from the list and press OK.
If the selected network is protected with a password, key in the correct code. You can also use virtual keyboard to enter the password.
Wait until the IP the address is shown on the screen. This means that the connection is now established.
To disconnect from a network, you should highlight Network Type and press OK.
Information On Menu Items
Network Type: Network type can be selected as Wired or Wireless device, in accordance with the active connection to the TV set.
Configuration Status: This section displays the status of the connection.
IP Address: If an active connection is available, the IP address will be displayed on this section. If you want to configure IP address preferences, press GREEN button and switch to the advanced mode.
Connecting to your mobile device via WiFi
If your mobile device has WiFi feature, you can connect it to your TV via a router, in order to access the content in your device. For this, your mobile device must have an appropriate sharing software.
Connect your mobile device to the router/modem and then activate the sharing software on your mobile device. Then, select files that you want to share with your TV.
If the connection is established correctly, you will be able to access the shared files from your mobile device via the Media Browser of your TV.
Enter the Media Browser menu and the playback device selection OSD will be displayed. Select your mobile device and press the OK button to continue.
If available, you can download a virtual remote controller application from the server of your mobile device application provider. You can control the TV via your wireless handheld device using this application. To do this enable the Virtual Remote feature from the Settings/Other Settings menu by pressing Left or Right button. Connect the TV and the mobile device to the same network and start the application.
Note: This feature may not be supported on all mobile devices.
Using MIRACAST
When you connect a device such as a Miracast compatible smartphone or tablet to this TV, you can enjoy video and audio from the device on the TV’s large screen and speakers.
1.Switch the TV source to “ Screen Mirroring”.
- 19 -