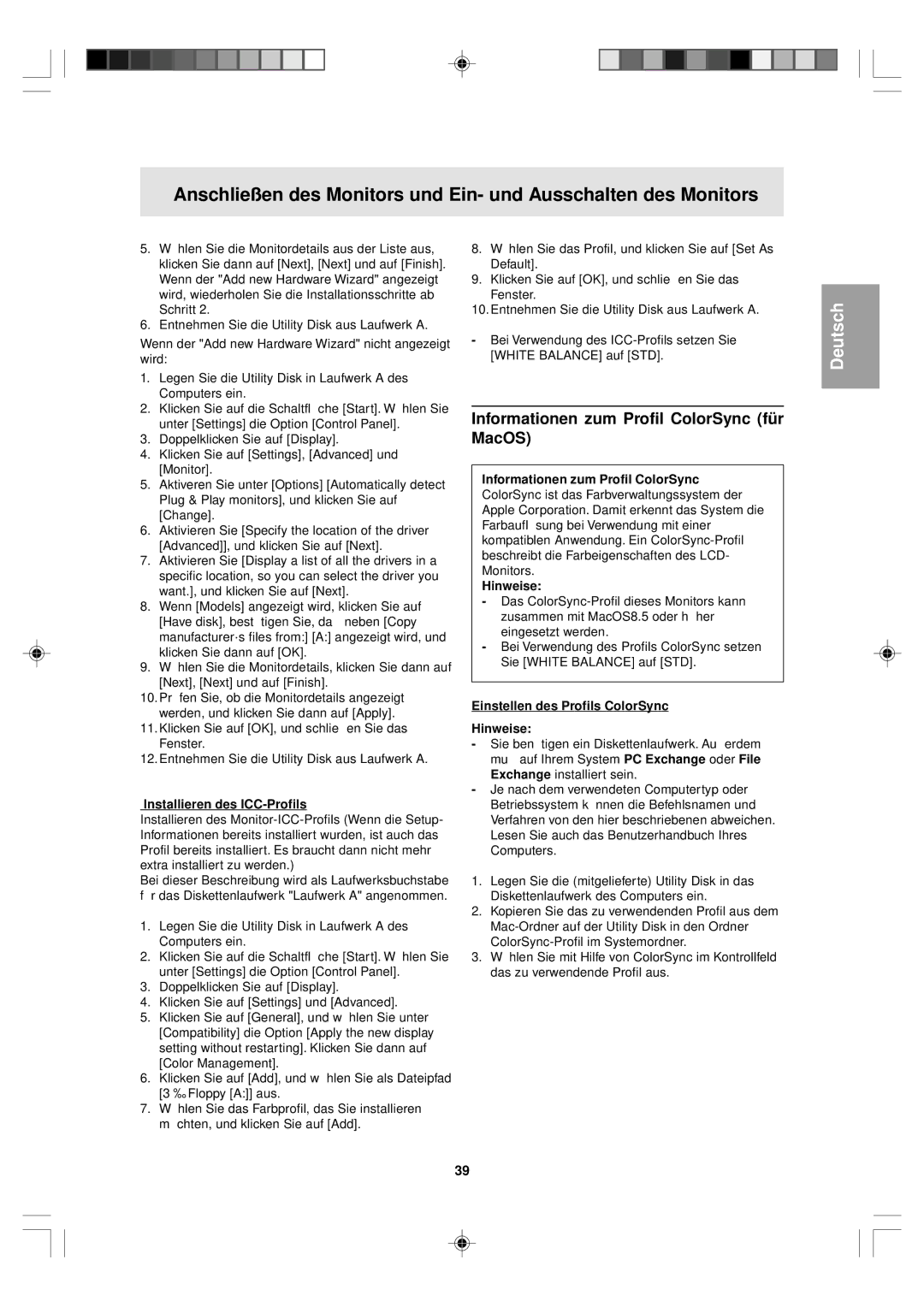LL-T15V1 specifications
The Sharp LL-T15V1 is a cutting-edge 15-inch LCD monitor that stands out for its exceptional image quality and diverse functionality, making it an ideal choice for both personal and professional use. Featuring a compact design, it is perfect for small office environments, classrooms, or even mobile setups.One of the main features of the LL-T15V1 is its advanced LCD technology, which provides vibrant colors and sharp images. With a resolution of 1024 x 768 pixels, the monitor delivers clear visuals that improve user experience, whether for graphic design, video playback, or everyday tasks like document editing. The contrast ratio of 500:1 enhances the depth of the images, further contributing to the monitor’s ability to reproduce lifelike visuals.
The LL-T15V1 employs Sharp's proprietary technologies, including the Active Matrix TFT LCD panel, which ensures rapid response times and wider viewing angles. This means that images remain consistent in both color and brightness, regardless of the viewer's position. Coupled with a brightness rating of 250 cd/m², this monitor provides excellent visibility in various lighting conditions, whether in bright office settings or dimmer environments.
Another notable characteristic of the LL-T15V1 is its versatility in connectivity. The monitor is equipped with multiple input options, including VGA and DVI-D interfaces, which allow it to easily connect with various devices, including computers and laptops. This flexibility makes it a suitable solution for different applications, from simple presentations to complex graphic outputs.
In terms of ergonomics, Sharp has designed the LL-T15V1 with user comfort in mind. It features a sleek, lightweight design that facilitates easy transportation and setup. The ability to tilt the screen for optimal viewing angles adds to its convenience, ensuring that users can always find a comfortable position.
Additionally, the LL-T15V1 is energy-efficient, complying with international environmental standards. This feature not only helps reduce electricity consumption but also underscores Sharp’s commitment to sustainability.
In summary, the Sharp LL-T15V1 is a highly capable monitor that blends high-quality visuals, versatile connectivity, and user-friendly design, making it an excellent choice for a wide range of professional and personal applications. With this monitor, users can expect clarity, comfort, and efficiency in all their visual tasks.