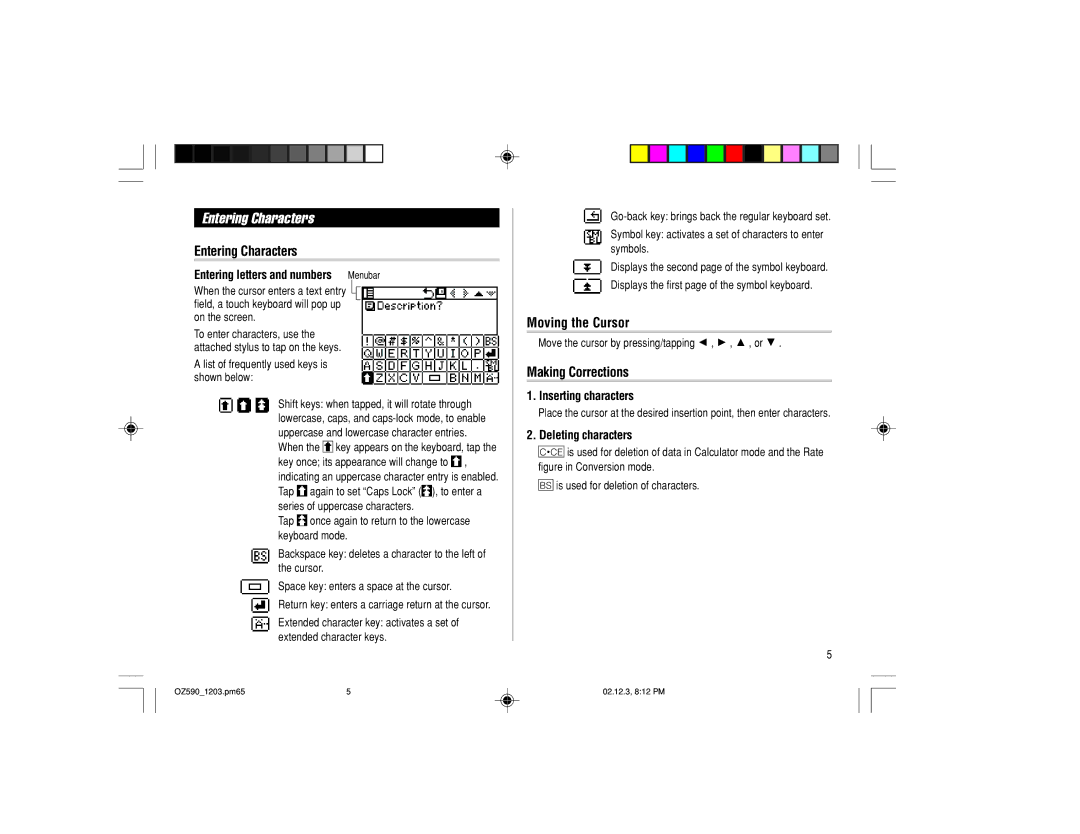Entering Characters
Entering Characters
Entering letters and numbers Menubar
When the cursor enters a text entry field, a touch keyboard will pop up on the screen.
To enter characters, use the attached stylus to tap on the keys.
A list of frequently used keys is shown below:
Shift keys: when tapped, it will rotate through lowercase, caps, and
When the `key appears on the keyboard, tap the key once; its appearance will change to ¡ , indicating an uppercase character entry is enabled. Tap ¡again to set “Caps Lock” (⁄), to enter a series of uppercase characters.
Tap ⁄once again to return to the lowercase keyboard mode.
Backspace key: deletes a character to the left of the cursor.
Space key: enters a space at the cursor.
Return key: enters a carriage return at the cursor.
Extended character key: activates a set of extended character keys.
OZ590_1203.pm65 | 5 |
Symbol key: activates a set of characters to enter symbols.
Displays the second page of the symbol keyboard.
Displays the first page of the symbol keyboard.
Moving the Cursor
Move the cursor by pressing/tapping j , l, k , or m.
Making Corrections
1. Inserting characters
Place the cursor at the desired insertion point, then enter characters.
2. Deleting characters
cis used for deletion of data in Calculator mode and the Rate figure in Conversion mode.
bis used for deletion of characters.
5
02.12.3, 8:12 PM