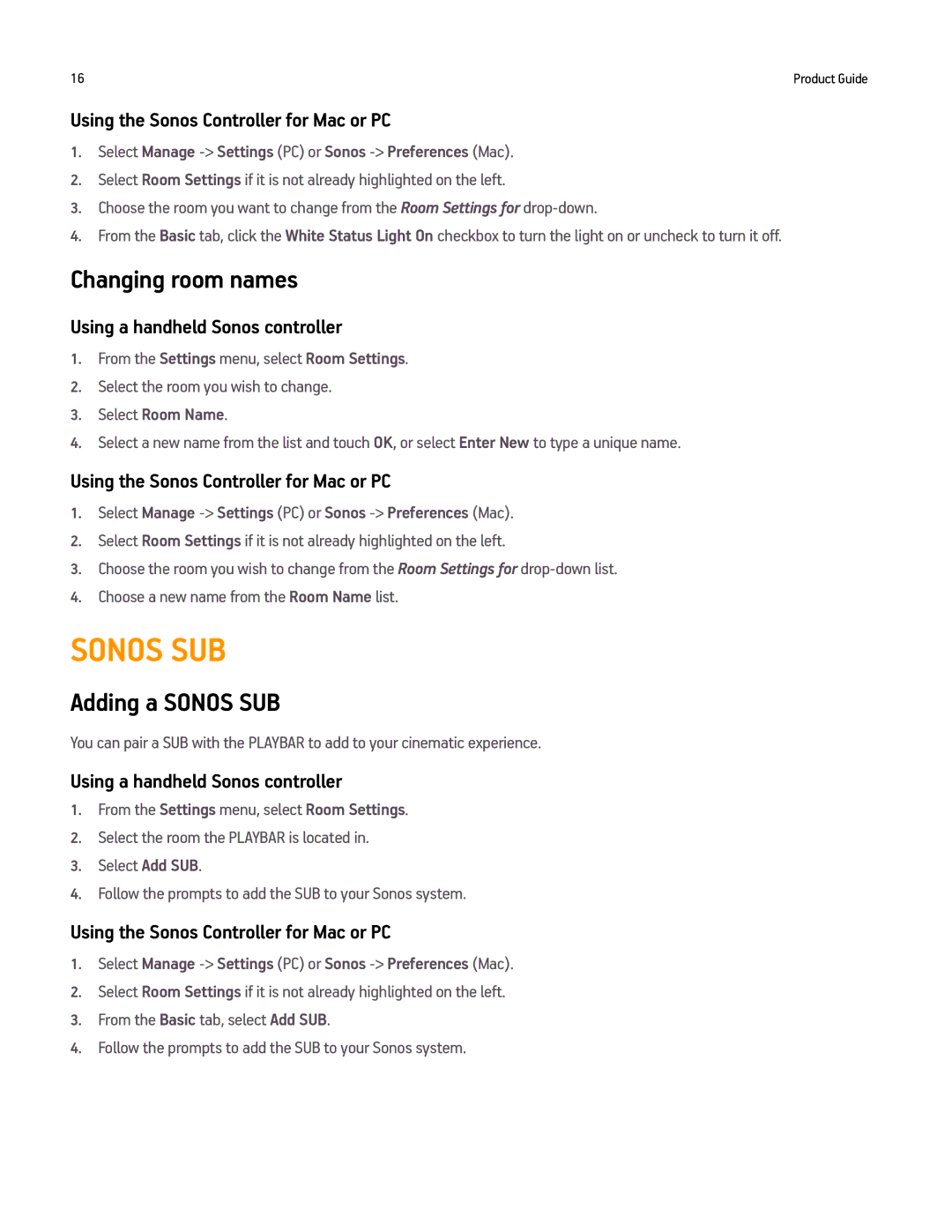16 | Product Guide |
Using the Sonos Controller for Mac or PC
1.Select Manage -> Settings (PC) or Sonos -> Preferences (Mac).
2.Select Room Settings if it is not already highlighted on the left.
3.Choose the room you want to change from the Room Settings for
4.From the Basic tab, click the White Status Light On checkbox to turn the light on or uncheck to turn it off.
Changing room names
Using a handheld Sonos controller
1.From the Settings menu, select Room Settings.
2.Select the room you wish to change.
3.Select Room Name.
4.Select a new name from the list and touch OK, or select Enter New to type a unique name.
Using the Sonos Controller for Mac or PC
1.Select Manage -> Settings (PC) or Sonos -> Preferences (Mac).
2.Select Room Settings if it is not already highlighted on the left.
3.Choose the room you wish to change from the Room Settings for
4.Choose a new name from the Room Name list.
SONOS SUB
Adding a SONOS SUB
You can pair a SUB with the PLAYBAR to add to your cinematic experience.
Using a handheld Sonos controller
1.From the Settings menu, select Room Settings.
2.Select the room the PLAYBAR is located in.
3.Select Add SUB.
4.Follow the prompts to add the SUB to your Sonos system.
Using the Sonos Controller for Mac or PC
1.Select Manage -> Settings (PC) or Sonos -> Preferences (Mac).
2.Select Room Settings if it is not already highlighted on the left.
3.From the Basic tab, select Add SUB.
4.Follow the prompts to add the SUB to your Sonos system.