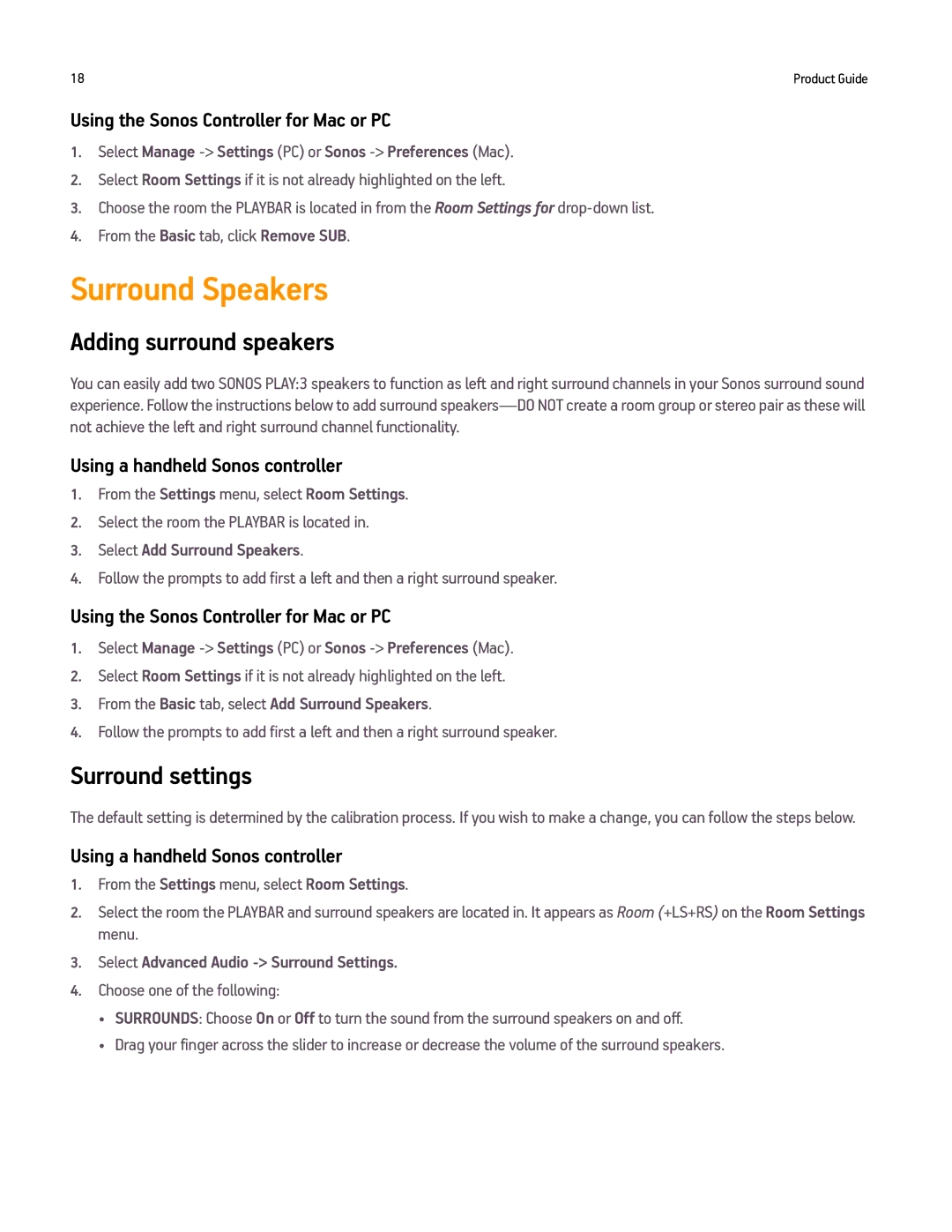18 | Product Guide |
Using the Sonos Controller for Mac or PC
1.Select Manage -> Settings (PC) or Sonos -> Preferences (Mac).
2.Select Room Settings if it is not already highlighted on the left.
3.Choose the room the PLAYBAR is located in from the Room Settings for
4.From the Basic tab, click Remove SUB.
Surround Speakers
Adding surround speakers
You can easily add two SONOS PLAY:3 speakers to function as left and right surround channels in your Sonos surround sound experience. Follow the instructions below to add surround
Using a handheld Sonos controller
1.From the Settings menu, select Room Settings.
2.Select the room the PLAYBAR is located in.
3.Select Add Surround Speakers.
4.Follow the prompts to add first a left and then a right surround speaker.
Using the Sonos Controller for Mac or PC
1.Select Manage -> Settings (PC) or Sonos -> Preferences (Mac).
2.Select Room Settings if it is not already highlighted on the left.
3.From the Basic tab, select Add Surround Speakers.
4.Follow the prompts to add first a left and then a right surround speaker.
Surround settings
The default setting is determined by the calibration process. If you wish to make a change, you can follow the steps below.
Using a handheld Sonos controller
1.From the Settings menu, select Room Settings.
2.Select the room the PLAYBAR and surround speakers are located in. It appears as Room (+LS+RS) on the Room Settings menu.
3.Select Advanced Audio -> Surround Settings.
4.Choose one of the following:
•SURROUNDS: Choose On or Off to turn the sound from the surround speakers on and off.
•Drag your finger across the slider to increase or decrease the volume of the surround speakers.