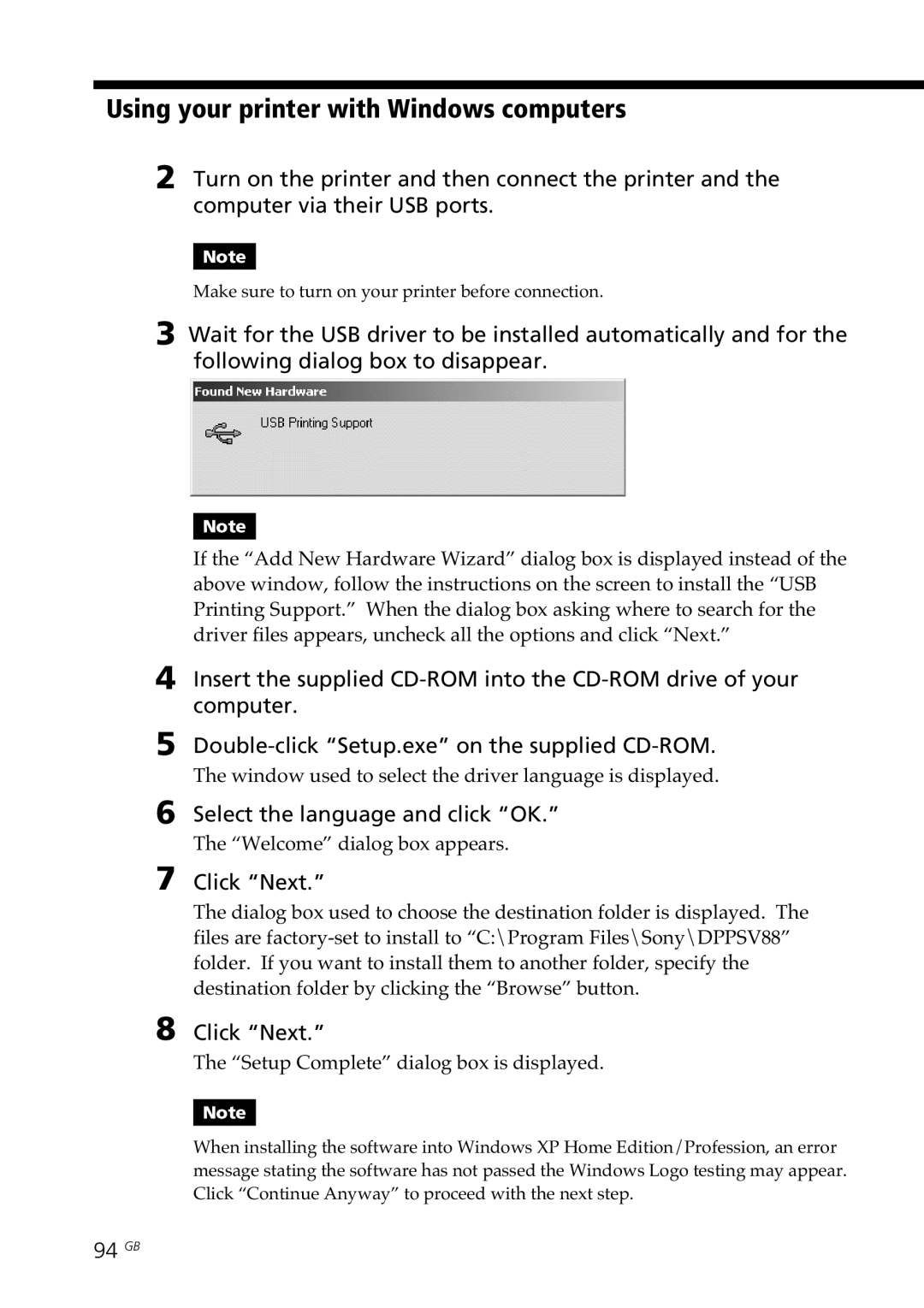Digital Photo Printer
FCC Statements for the Remote Commander RM-SV1
Owner’s Record
Declaration of Conformity
DPP-SV88
Table of contents
Printing from your computer
Using a CD-R/RW disc
Additional information
Advanced printing operations
Photo-realistic printing
Super Coat 2 feature
What you can do with the printer
Auto Fine Print 2 function
Printing 25/30 sheets at one time
Selection of print finish
Making a convenient USB connection with your computer
Unpacking the printer
Printer front panel
Identifying the parts
Printer rear panel
Identifying the parts
Printer indicators and operation panel
Input indicators pages 20, 27
10 GB
11 GB
Remote commander
Paper tray
Input SEL Select button page 20, 27
Screen
12 GB
When your television has an S-video input connector
Connecting the printer
Connecting to a television
13 GB
If the video equipment has an S-video output connector
Connecting the printer Connecting to video equipment
14 GB
Printing an image from a Memory Stick
Connecting the AC power cord
Inserting a Memory Stick or PC card
To eject the Memory Stick
To eject the PC card
Connecting the printer
Printing an image from a PC card
16 GB
Press the CD-R/RW disc tray open/close button
Press the Power button to turn on the printer
Inserting a CD-R/RW disc
17 GB
Close the disc tray firmly until it clicks into place
To take out the disc
To use an 8cm CD-R/RW disc of your CD Mavica digital camera
Remove the CD-R/RW disc from the tray
19 GB
Connecting the printer Connecting to a computer optional
20 GB
Replacing batteries
Preparing the remote commander
Remove the friction seal from the remote commander
21 GB
22 GB
Preparing the printing pack
Printing pack
To replace the print cartridge
Power indicator lights in green
Loading the print cartridge
Pull and open the cartridge compartment lid
Loading the print cartridge
24 GB
Set the print paper into the tray
Inserting the print paper
25 GB
26 GB
Inserting the print paper
Insert it firmly until it clicks into place
Printing selected card or disc images
Power indicator of the printer lights in green
27 GB
28 GB
When you select CD-RW disc
Printing selected card or disc images
Images in the folder are displayed as thumbnails
To display the images of another folder CD-R/RW only
To cancel the selection
To display another
To display a preview image
Press Print
Press ENTER/PRINT QTY to set the print quantity
To print multiple images at a time
To stop printing
31 GB
32 GB
Printing all the images or Dpof preset images at one time
What is DPOF?
To display the images on the screen
When you connect your printer to the television
To cancel operation
33 GB
To stop printing
Printing all the images or Dpof preset images at one time
To return to the usual printing mode
34 GB
Start playback on the video equipment
Press Input Select to light Video indicator
Printing an image from video equipment
35 GB
Press Print while the memory image is displayed
Printing an image from video equipment
To capture another image
36 GB
Press Save ALL
Saving Memory Stick or PC card images onto a CD-R/RW disc
Saving all the Memory Stick or PC card images at one Time
Press the arrow B/b button to select Yes and then press
38 GB
Saving Memory Stick or PC card images onto a CD-R/RW disc
Tip
Select an image that you want to save
When thumbnails are displayed
When a preview image is displayed
Press Save
40 GB
On file names
On folders albums
41 GB
42 GB
Saving CD-R/RW disc images onto the Memory Stick or PC card
Saving all the images in a CD-R/RW folder at one time
Folder covers saved on the CD RW disc are displayed
43 GB
Folder covers saved on the CD-R/RW disc are displayed
Saving CD-R/RW disc images onto the Memory Stick or PC card
44 GB
45 GB
46 GB
Types of CD-R/RW discs you can use
Using a CD Mavica disc on the printer
On CD-R/RW discs
47 GB
On CD-R/RW discs On handling discs
48 GB
Finalization
Operations flow on using a CD-R/RW disc
Initialization
49 GB
Formatting
Operations flow on using a CD-R/RW disc
Unfinalization
On writing/reading a disc with the printer
Preparing a CD-R/RW disc for saving images Initialization
When you select Yes, the CD-R/RW disc is initialized
51 GB
Press Menu
Arranging the folders in a CD-R/RW disc
Creating a new folder
52 GB
Press the arrow B/b button to select Rename and press
Renaming a folder
53 GB
54 GB
When you exit the folder name inputting mode, press Cancel
Arranging the folders in a CD-R/RW disc
To input in a capital letter
Press the arrow B/b button to select Delete and press
When you exit the folder deleting mode, press Cancel
Deleting a folder
55 GB
Recommended Windows system
Viewing images of a CD-R/RW disc on your computer
System requirements of the computer
Recommended Macintosh system
57 GB
When you select Yes, the CD-R/RW disc is finalized
Press the arrow B/b button to select Format and press
Format sub menu is displayed
58 GB
When you select Yes, the CD-RW disc is unfinalized
Folder covers on the CD-RW disc are displayed
You can also format a CD-RW disc with the following method
Formatting a CD-RW disc
59 GB
60 GB
Setting the access speed to a CD-R/RW disc
Access speed setting you have changed becomes effective
SET sub menu is displayed
To display the Effect menu
Adding effects to an image
What you can do with the Effect menu
61 GB
To print the image
Adding effects to an image
To display another sub menu
To exit the Effect menu
To save the image with the selected effects
For detailed saving procedures, see pages 37 to
Changing an image size and position
63 GB
64 GB
Procedures
Adding effects to an image Changing an image position
Edit sub menu allows you to move, rotate, or flip an image
Adjustments
Adjusting the pictures
Adjust the level as follows
Press ENTER/PRINT QTY
Filter
66 GB
Filter sub menu is displayed
Filter takes effect
To display the Creative Print menu, press Creative Print
Making various prints Creative Print
What you can do with the Creative Print menu
67 GB
Making various prints Creative Print
To cancel and restart operations midway
To change the printer settings midway
To exit the Creative Print menu
69 GB
Window for setting the calendar is displayed
Making a calendar
Calendar templates are displayed
70 GB
Window to adjust the image position is displayed
Set the calendar
Thumbnail list for selecting an image is displayed
71 GB
To print the Creative Print image, press Print
Making a card
72 GB
73 GB
Adjust the image
For adjustment, see on
Window for selecting a greeting is displayed
74 GB
To select the font color
75 GB
Making a sticker
Perform steps 9 and 10 on page 72 of Making a calendar
Sticker templates are displayed
Perform steps 8 through 10 of Making a calendar 76 GB
Screen for selecting a frame is displayed
77 GB
Making split images
Perform steps 8 through 10 of Making a calendar
Split image templates are displayed
To display the Menu screen, press Menu
Setting the printer Menu
What you can do with the Menu
78 GB
79 GB
Changing the printer preferences SET
To exit the Menu
Cursor moves to the SET sub Menu
Items Settings Contents
Setting the printer Menu
80 GB
Press the arrow V/v/B/b button to select Exit and press
81 GB
Deleting selected images
When you select CD-RW
Deleting images
82 GB
DELETE/FORMAT sub menu is displayed
Formatting a Memory Stick
83 GB
Confirmation dialog box is displayed
84 GB
Viewing the slideshow
To stop slideshow
Slideshow sub menu is displayed
85 GB
86 GB
87 GB
System requirements
Using your printer with Windows computers
88 GB
Installing the USB driver
Installing the software
When using Windows 98/98SE/Me
Click Next
To check the installation
Using your printer with Windows computers
Sony DPP-SV88 USB driver is installed
Click Finish
Run dialog box is displayed
Installing the printer driver and reader software
91 GB
Add Printer Wizard starts up
Click Browse
Check Local printer and click Next
Click Have Disk
Drives box, select the CD-ROM drive
Setup Complete dialog box is displayed
93 GB
94 GB
Uninstalling the printer driver
Uninstalling the software
Uninstalling the Sony DPP-SV88
95 GB
Using your printer with Windows computers
97 GB
98 GB
Set the printer
Choose When you make
Printing from a software application
99 GB
100 GB
To set properties of the printer
Set the print range and copies and click Print
Graphics tab
When the data is in the printer queue
Stopping printing midway when printing from your computer
When a printing dialog box is on the screen
101 GB
Connect your Macintosh and the printer
Using your printer with Macintosh computers
Installing the printer driver
Turn on the printer and start your Macintosh
103 GB
Uninstalling the printer driver
Double-click Setup Program Click Install
Selected language folder opens
Choose the printer settings
104 GB
105 GB
On installation
Precautions
On safety
On moisture condensation
On restrictions on duplication
On cleaning
On transport
107 GB
To protect Memory Stick Images
About the Memory Stick and PC card media
On Memory Stick
108 GB
109 GB
Memory image is blurred
Troubleshooting
Television displays no images
Cannot print
Cannot remove the CD-R/RW disc
Or indicator is lit or an error message is displayed
Beeps sound
Cannot remove the print cartridge
Troubleshooting If paper jams
112 GB
Specifications
113 GB
Index
Symbols
114 GB
115 GB
Menu
Avertissement
Enregistrement utilisateur
Préparatifs
Configuration
Table des matières
Base
Opérations d’impression Avancée
Impression depuis votre ordinateur
Fonction Super Coat
Fonctionnalités de l’imprimante
Impression de qualité photographique
Fonction d’impression fine automatique
Grande variété de traitement de l’image depuis l’imprimante
Sélection de la finition d’impression
Impression de 25/30 feuilles en une seule fois
Variété d’impression étendue grâce au menu Creative Print
Déballage de l’imprimante
Panneau avant de l’imprimante
Identification des composants
Panneau arrière de l’imprimante
10 FR
Témoins de l’imprimante et panneau de commande
Identification des composants
Témoins d’entrée pages 20, 27
11 FR
Télécommande
Magasin à papier
Touche Input SEL Select pages 20, 27
Ecran
12 FR
Raccordement à un téléviseur
Raccordement de l’imprimante
13 FR
14 FR
Impression d’une image à partir d’un Memory Stick
Raccordement du cordon d’alimentation secteur
Insertion d’un Memory Stick ou d’une carte PC
Pour éjecter le Memory Stick
Pour éjecter la carte PC
Raccordement de l’imprimante
Impression d’une image à partir d’une carte PC
16 FR
17 FR
Le témoin Power passe du orange au vert
Insertion d’un CD-R/RW
Le plateau de CD-R/RW s’ouvre
Retirez le CD-R/RW du plateau
Pour retirer le disque
Refermez correctement le plateau de disque jusquau déclic
18 FR
19 FR
20 FR
Retirez le joint de frottement de la télécommande
Préparation de la télécommande
Remplacement des piles
21 FR
22 FR
Préparation du kit d’impression
Kit d’impression Contenu
Pour remplacer la cartouche d’impression
’indicateur Power s’allume en vert
Chargement de la cartouche d’impression
23 FR
Chargement de la cartouche d’impression
24 FR
Chargez le papier d’impression dans le magasin
Insertion du papier d’impression
25 FR
26 FR
Insertion du papier d’impression
Insérez fermement le magasin jusqu’à ce qu’il s’enclenche
Le témoin Power de l’imprimante s’allume en vert
27 FR
28 FR
Si vous sélectionnez CD-RW
Propos de la touche Input Select
Pour afficher un aperçu d’image
Pour afficher une autre
Pour annuler la sélection
29 FR
Appuyez sur Print
Pour imprimer plusieurs images La fois
Pour arrêter l’impression
31 FR
Qu’est-ce que le DPOF?
Le témoin Power s’allume en vert
32 FR
Pour afficher les images à l’écran
33 FR
Lorsque vous sélectionnez CD-RW
Pour annuler l’opération
Lorsque vous raccordez votre imprimante au téléviseur
Pour arrêter l’impression
Pour revenir au mode d’impression habituel
Appuyez sur Cancel pour éteindre les témoins ALL et Dpof
34 FR
Démarrez la lecture sur l’appareil vidéo
Appuyez sur Input Select pour allumer le témoin Video
35 FR
Appuyez sur Print alors que l’image mémorisée est affichée
Impression d’une image à partir d’un appareil vidéo
Pour capturer une autre image
36 FR
Appuyez sur Save ALL
37 FR
38 FR
Conseil
Lorsque l’aperçu d’une image s’affiche
Sélectionnez une image que vous souhaitez enregistrer
Lorsque les miniatures s’affichent
Appuyez sur Save
40 FR
Identification des fichiers
Dossiers albums
41 FR
Les dossiers contenus dans le CD-R RW s’affichent
42 FR
Les images du dossier sélectionné s’affichent en miniatures
43 FR
Les dossiers contenus dans le CD-R/RW s’affichent
44 FR
Image en mémoire apparaît au
45 FR
Centre de l’écran
46 FR
Utilisation d’un CD Mavica sur l’imprimante
Disques CD-R/RW
Types de disques CD-R ou CD-RW que vous pouvez utiliser
47 FR
Remarques sur le nettoyage des disques CD-R et CD-RW
Propos des disques CD-R et CD-RW Manipulation des disques
48 FR
Finalisation
Initialisation
49 FR
Enregistrement et lecture d’un disque avec l’imprimante
Définalisation
Formatage
50 FR
51 FR
Appuyez sur Menu
Classement des dossiers sur le CD-R/RW
Création d’un nouveau dossier
52 FR
53 FR
Attribution d’un nouveau nom à un dossier
’écran permettant de renommer les dossiers s’affiche
Pour saisir en lettres majuscules
Classement des dossiers sur un CD-R/RW
54 FR
Pour corriger un caractère saisi
’écran de sélection du dossier apparaît
Suppression d’un dossier
Le message de confirmation apparaît
Système Macintosh recommandé
Configuration du système
Système Windows recommandé
Visualisation d’images d’un CD-R/RW sur votre ordinateur
57 FR
Le sous-menu Format s’affiche
Les dossiers du disque CD-RW s’affichent
58 FR
Lorsque vous sélectionnez Yes, le CD-RW est définalisé
Formatage d’un CD-RW
59 FR
60 FR
Le sous-menu SET s’affiche
Pour afficher le menu Effect
Ajout d’effets à une image
Fonctions du menu Effect
61 FR
Pour imprimer l’image
Ajout d’effets à une image
Pour afficher un autre sous-menu
Pour quitter le menu Effect
Pour enregistrer l’image avec les effets sélectionnés
Modification de la taille et de la position d’une image
63 FR
Le sous-menu Edit s’affiche
64 FR
Elément Procédures
Appuyez sur ENTER/PRINT QTY
Réglage des images
Réglez le niveau comme suit
65 FR
Elément Filtre
66 FR
Le sous-menu Filter s’affiche
Le filtre est appliqué
Fonctions du menu Creative Print
Création d’impressions diverses Creative Print
67 FR
Pour quitter le menu Creative Print
Création d’impressions diverses Creative Print
Pour annuler et recommencer les opérations à mi-chemin
Appuyez sur Save dans l’écran d’aperçu de Creative Print
Les modèles de calendrier s’affichent
Création d’un calendrier
69 FR
’aperçu du modèle sélectionné s’affiche
La liste des miniatures de sélection d’une image s’affiche
Définissez le calendrier
70 FR
La fenêtre de réglage de la position de l’image s’affiche
71 FR
’impression démarre
Création d’une carte
72 FR
Le menu Creative Print se referme
La fenêtre de sélection d’un message s’affiche
Réglez l’image
73 FR
La fenêtre de sélection de la couleur du message s’affiche
74 FR
Pour sélectionner la couleur de la Police
75 FR
Création d’une autocollant
Les modèles d’autocollants s’affichent
76 FR
Les modèles d’images en plusieurs portions s’affichent
Création d’une image en plusieurs portions
77 FR
La liste de miniatures de sélection d’une image s’affiche
Pour afficher l’écran du MENU, appuyez sur Menu
Configuration de l’imprimante Menu
Fonctions du Menu
78 FR
79 FR
Modification des préférences de l’imprimante SET
Pour quitter Exit le Menu
Appuyez sur V jusqu’à la disparition du sous-menu courant
80 FR
Configuration de l’imprimante Menu
Eléments Réglages Fonctions
81 FR
Suppression dune ou de plusieurs images sélectionnées
Suppression dimages
82 FR
Le sous-menu DELETE/FORMAT s’affiche
Formatage d’un Memory Stick
83 FR
Une boîte de dialogue de confirmation s’affiche
84 FR
Pour arrêter le diaporama
85 FR
86 FR
87 FR
Utilisation de l’imprimante sous Windows
88 FR
Utilisation sous Windows 98/98SE/Me
Installation du logiciel
Installation du pilote USB
Cliquez sur Suivant
Utilisation de l’imprimante sous Windows
Le pilote USB Sony DPP-SV88 est installé
Pour vérifier l’installation
Cliquez sur Terminer
La boîte de dialogue Exécuter s’affiche
91 FR
’Assistant Ajout d’imprimante démarre
Cliquez sur Parcourir
Cochez la case Imprimante locale et cliquez sur Suivant
Cliquez sur Disquette fournie
10 Sélectionnez le lecteur de CD-ROM dans la zone Lecteurs
La boîte de dialogue de fin de l’installation s’affiche
93 FR
La fenêtre de sélection de la langue du pilote s’affiche
Sélectionnez la langue et cliquez sur OK
94 FR
La boîte de dialogue de bienvenue s’affiche
Désinstallation du pilote d’imprimante
Désinstallation du logiciel
Désinstallation de Sony DPP-SV88
95 FR
Utilisation de l’imprimante sous Windows
97 FR
98 FR
99 FR
Configurez l’imprimante
Impression à partir d’une application
La boîte de dialogue Mise en page s’affiche
Onglet Graphiques
Pour définir les propriétés de l’imprimante
100 FR
Onglet Options du périphérique
101 FR
Lorsquun message impression est à lécran
Lorsque les données sont dans la queue dimpression
La fenêtre Imprimantes s’affiche
Utilisation de l’imprimante avec un Macintosh
Installation du pilote d’imprimante
Connectez votre Macintosh et l’imprimante
103 FR
Désinstallation du pilote d’imprimante
Le dossier de la langue sélectionnée s’ouvre
Configurez l’imprimante en détail 104 FR
La boîte de dialogue Format d’impression s’affiche
105 FR
Sécurité
Installation
Précautions
Condensation d’humidité
Restrictions sur la reproduction
Transport
Nettoyage
107 FR
Pour protéger les images ’un Memory Stick
Propos du Memory Stick et de la carte PC
Propos du Memory Stick
108 FR
Remarques sur l’utilisation
109 FR
’image vidéo en mémoire est floue
Dépannage
Le téléviseur n’affiche aucune image
Impression impossible
Impossible de retirer la cartouche
’imprimante émet un bip sonore
Impossible de retirer le CD-R/RW
Le témoin ou s’allume ou un message d’erreur s’affiche
Dépannage Bourrage papier
112 FR
Spécifications
113 FR
114 FR
115 FR
Advertencia
Aviso a los usuarios
Registro del usuario
Instalación
Índice
Para empezar
Operaciones básicas de Impresión
Impresión mediante un Ordenador
Información complementaria
Función Super Coat
¿Qué puede hacer con la impresora?
Impresión fotorrealista
Función Impresión fina automática
Conexión USB adecuada con el ordenador
Selección del acabado de la impresión
Impresión continua de 25/30 hojas
Puede elegir entre un acabado satinado o textura
Desembalaje de la impresora
Panel frontal de la impresora
Identificación de las piezas
Panel posterior de la impresora
10 ES
Identificación de las piezas
Indicadores de la impresora y panel de funcionamiento
Indicadores de entrada páginas 20, 27
11 ES
Mando a distancia
Bandeja de papel
Botón Input SEL Select páginas 20, 27
Pantalla
12 ES
Conexión a un televisor
Conexión de la impresora
13 ES
Conexión de la impresora Conexión a un equipo de vídeo
14 ES
Impresión de una imagen desde un Memory Stick
Conexión del cable de alimentación de CA
Inserción de un Memory Stick o una tarjeta PC
Para extraer el Memory Stick
Para extraer la tarjeta PC
Conexión de la impresora
Impresión de una imagen desde una tarjeta PC
16 ES
Pulse el botón de abrir/cerrar la bandeja del disco CD-R/RW
Pulse el botón Power para conectar la impresora
Inserción de un disco CD-R/RW
17 ES
Extraiga el disco CD-R/RW de la bandeja
Para extraer el disco
Pulse el botón abrir/cerrar de la bandeja del disco CD-R/RW
18 ES
Tire de la tercera lengüeta hacia fuera y fije el disco
19 ES
Conexión de la impresora Conexión a un ordenador opcional
20 ES
Retire el cierre de fricción del mando a distancia
Preparación del mando a distancia
Sustitución de las baterías
21 ES
22 ES
Preparación del paquete de impresión
Paquete de impresión Contenido
Para sustituir el cartucho de impresión
Pulse el botón Power para encender la impresora
Carga del cartucho de impresión
Tire de la tapa del compartimiento de cartuchos y ábrala
Carga del cartucho de impresión
24 ES
Ajuste el papel de impresión en la bandeja
Inserción del papel de impresión
25 ES
26 ES
Inserción del papel de impresión
Insértela firmemente hasta que quede encajada en su sitio
El indicador Power de la impresora se ilumina en verde
27 ES
28 ES
Cuando seleccione el disco CD-RW
Acerca de Input Select
Para mostrar las imágenes de otra carpeta sólo CD-R/RW
Para cancelar la selección
Para visualizar otra página
Para mostrar una imagen de vista previa
Para imprimir múltiples imágenes al mismo tiempo
Pulse ENTER/PRINT QTY para fijar la cantidad de impresión
Pulse Print
Para detener la impresión
31 ES
¿Que es DPOF?
32 ES
Para visualizar las imágenes en la pantalla
Cuando conecte la impresora al televisor
Para cancelar la operación
33 ES
Para volver al modo de impreseión habitual
Pulse Cancel para desconectar los indicadores ALL y Dpof
Para parar la impresión
34 ES
Inicie la reproducción en el equipo de vídeo
Pulse Input Select para encender el indicador Video
35 ES
Pulse Print mientras se visualiza la imagen de memoria
Impresión de una imagen desde un equipo de vídeo
Para capturar otra imagen
36 ES
Pulse Save ALL
37 ES
38 ES
Sugerencia
39 ES
Seleccione la imagen que desee guardar
Pulse Save
Cuando se muestran las imágenes en miniatura
40 ES
Acerca de los nombres de los archivos
Acerca de las carpetas álbumes
41 ES
42 ES
43 ES
Cuando se muestran las imágenes en miniatura
44 ES
45 ES
46 ES
Utilización de un disco CD Mavica con la impresora
En discos CD-R/RW
Tipos de discos CD-R/RW que puede utilizar
47 ES
Notas sobre la limpieza de los discos CD-R/RW
En discos CD-R/RW Acerca del manipulación de los discos
48 ES
Finalización
Flujo de funciones utilizando un disco CD-R/RW
Inicialización
49 ES
Formateo
Flujo de funciones utilizando un disco CD-R/RW
Anular la finalización
Acerca de la grabación/lectura de un disco con la impresora
51 ES
Cuando seleccione Yes, se inicializará el disco CD-R/RW
Pulse Menu
Ajuste de carpetas en un disco CD-R/RW
Creación de una nueva carpeta
52 ES
53 ES
Cambio del nombre de una carpeta
Pulse el botón de flecha B/bpara seleccionar NEW y pulse
Se muestra la pantalla para renombrar carpetas
Para escribir una letra mayúscula
Ajuste de carpetas en un disco CD-R/RW
54 ES
Para corregir la entrada de un Carácter
55 ES
Eliminación de una carpeta
Cuando salga del modo para el borrado de carpetas, pulse
Se muestra la pantalla de selección de carpetas
Sistema Macintosh recomendado
Requisitos del sistema para el ordenador
Sistema Windows recomendado
56 ES
Se muestra el submenú Format
57 ES
Cuando seleccione Yes, el disco CD-R/RW se finalizará
58 ES
Formateo de un disco CD-RW
59 ES
60 ES
Ajuste de la velocidad de acceso de un disco CD-R/RW
Pulse el botón de flecha B/bpara seleccionar SET y pulse
Se muestra el submenú SET
Para visualizar el menú Effect
Añadir efectos a la imagen
¿Qué puede hacer con el menú Effect
61 ES
Para imprimir la imagen
Añadir efectos a la imagen
Para mostrar otro submenú
Para salir del menú Effect
Para guardar la imagen con los efectos seleccionados
Cambio del tamaño de la imagen y su posición
63 ES
Se muestra el submenú Edit
64 ES
Elemento Procedicimientos
65 ES
Ajuste de las fotografías
Ajuste el nivel en el siguiente modo
Elemento Ajustes
Elemento Filtro
66 ES
Se muestra el submenú Filter
Se aplica el filtro
67 ES
¿Qué puede hacer con el menú Creative Print
Página
Realización de diversas impresiones Creative Print
Para cancelar y reiniciar operaciones
Cambiar la configuración de la impresora durante el proceso
Para salir del menú Creative Print
69 ES
Se muestra la ventana para configurar el calendario
Realizar un calendario
Se muestran las plantillas del calendario
70 ES
Configurar el calendario
Se muestra la imagen para ajustar la posición de la imagen
Vuelve al menú principal de Creative Print
71 ES
Ir al menú principal EXITSalir Sale del menú Creative Print
Para imprimir la imagen de Creative Print, pulse Print
Realización de una tarjeta
72 ES
Ajuste de la imagen
73 ES
74 ES
Para seleccionar el color de la fuente
75 ES
Creación de una etiqueta
Se muestran las plantillas de las etiquetas
76 ES
77 ES
Realización de una imagen con divisiones
Realice los pasos 8 a 10 de Realizar un calendario
Se muestran las plantillas de imágenes con divisiones
Para visualizar la pantalla MENU, pulse Menu
Configuración de la impresora Menu
¿Qué puede hacer con el MENU?
78 ES
Para salir del Menu
Cambio de las preferencias de la impresora SET
Para visualizar otro submenú
79 ES
80 ES
Configuración de la impresora Menu
Elementos Ajustes Contenido
81 ES
Cuando seleccione CD-RW
Supresión de imágenes
Eliminar una imagen o imágenes seleccionadas
82 ES
83 ES
Formateo de un Memory Stick
Pulse el botón de flecha B/bpara seleccionar Yes y pulse
Se muestra el submenú Delete
84 ES
Para parar la presentación de diapositivas
85 ES
86 ES
87 ES
Puerto
Requisitos de sistema
88 ES
Unidad
Instalación del controlador USB
Instalación del software
Cuando se utiliza Windows 98/98SE/Me
Haga clic en Siguiente
90 ES
Uso de la impresora con ordenadores equipados con Windows
Haga clic en Finalizar
El controlador USB DPP-SV88 Sony se instala
Aparece el cuadro de diálogo Ejecutar
91 ES
Se inicia el Asistente para agregar impresora
Haga clic en Examinar
Marque Impresora local y haga clic en Siguiente
Haga clic en Utilizar disco
En el cuadro Unidades, seleccione la unidad de CD-ROM
93 ES
Aparece el cuadro de diálogo Instalación completada
94 ES
Seleccione el idioma y haga clic en Aceptar
Aparece el cuadro de diálogo Bienvenido
Desinstalación del controlador de impresora
Desinstalación del software
Desinstalación de Sony DPP-SV88
95 ES
Uso de la impresora con ordenadores equipados con Windows
97 ES
Uso del software lector
3Ejecute Setup.exe en el CD-ROM
98 ES
Ajuste la impresora
Aparece el cuadro de diálogo Configurar impresión
Impresión mediante un software de aplicación
99 ES
1Ajuste Impresora en Sony DPP-SV88 2Ajuste Tamaño del papel
Para establecer propiedades de la impresora
100 ES
Elija Cuando realice
101 ES
Cuando el cuadro de diálogo imprimiendo está en pantalla
Cuando los datos aparcen en la cola de impresión
Se muestra la ventana Impresoras
Conecte el Macintosh y la impresora
Uso de la impresora con ordenadores Macintosh
Instalación del controlador de impresora
Encienda la impresora e inicie el Macintosh
103 ES
Haga doble clic en Setup Program Haga clic en Install
Desinstalación del controlador de impresora
Se abre la carpeta del idioma seleccionada
Ajuste la impresión en detalle 104 ES
105 ES
Instalación
Precauciones
Seguridad
Condensación de humedad
Restricciones sobre duplicaciones
Transporte
Limpieza
107 ES
Para proteger las imágenes Del Memory Stick
Acerca de Memory Stick y tarjeta PC
Memory Stick
108 ES
Notas sobre el uso
109 ES
La imagen en memoria es borrosa
Solución de problemas
El televisor no muestra las imágenes
No es posible imprimir
No se puede extraer el disco CD-R/RW
Se enciende el indicador o o se muestra un mensaje de error
Suena el pitido
No se puede retirar el cartucho de la impresora
Solución de problemas Si se producen atascos de papel
112 ES
Especificaciones
113 ES
114 ES
115 ES